Download Tema Windows 7 untuk XP
Beberapa waktu lalu saya sempat memposting beberapa artikel mengenai Tema Windows 7diantaranya Cara install tema Windows 7 dengan Mudah dan Download tema Windows 7 dari Bing. Namun, semua artikel tentang theme Windows 7 tersebut hanya untuk Anda pengguna Windows 7. Bagi Anda pengguna Windows XP tidak usah kecewa. Jika Anda ingin merasakan tema Windows 7 untuk XP Anda, masih ada cara, yaitu dengan menginstall tema Windows 7 untuk XP.
Theme Windows 7 untuk XP ini berisi visual style Windows 7, Windows 7 Start Menu, dan beberapa Wallpaper windows 7 yang akan mempercantik Windows XP Anda.
File tema Windows 7 untuk XP ini berupa file .rar yang besarnya kira-kira 4 MB. Pada file .rar ini terdapat beberapa file yaitu: visual style, styler theme, beberapa wallpaper, Windows 7 ViStart Skin, dan beberapa file ReadMe.txt untuk panduan cara menginstall tema Windows 7 untuk XP ini.

Dengan tema Windows 7 untuk XP ini, Anda merubah tampilan Windows XP seperti Windows 7. Mulai Taskbar, Tray Icon, Quick Launch dan Tombol Start Menu.
Selamat mencoba theme Windows 7 untuk XP ini.
SMK N 1 NGASEM
Selamat mencoba theme Windows 7 untuk XP ini.
SMK N 1 NGASEM
Perintah Dasar DOS (CMD)
Dalam menggunakan Dos diperlukan pemahaman tentang perintah perintah untuk menjalankan Dos..untuk masuk ke Dos sendiri cukup klik run-cmd-enter…baik sekaranga akan saya berikan beberapa perintah yang dapat anda gunakan dalam Dos
1.cd :Pindah direktori.misalnya cd windows,untuk pindah ke direktori windows
1.cd :Pindah direktori.misalnya cd windows,untuk pindah ke direktori windows
2.copy
Meng-copy file
Meng-copy file
3.copy file1.txt filebaru.txt
Meng-copy file1.txt, nama file hasil copy-an adalah filebaru.txt. Jadi akan terdapat file1.txt dan filebaru.txt dengan isi yang sama. Ganti file1.txt dan filebaru.txt dengan nama file yang akan Anda copy
Meng-copy file1.txt, nama file hasil copy-an adalah filebaru.txt. Jadi akan terdapat file1.txt dan filebaru.txt dengan isi yang sama. Ganti file1.txt dan filebaru.txt dengan nama file yang akan Anda copy
4.copy file1.txt c:\data
Mengcopy file1.txt ke directory data pada drive C (nama file hasil copy-an adalah file1.txt)
Mengcopy file1.txt ke directory data pada drive C (nama file hasil copy-an adalah file1.txt)
5.copy file1.txt c:\data\filebaru.txt
Meng-copy file1.txt ke directory data dengan nama file hasil copy-an filebaru.txt
Meng-copy file1.txt ke directory data dengan nama file hasil copy-an filebaru.txt
6.dir (menampilkan file dan direktory)
7.dir d: (membuka file di direktori d)
8.dir /w
Menampilkan file dan directory secara “singkat” (cuma menampilkan nama file atau directory saja, tidak ada keterangan ekstensi, ukuran file, tanggal dan jam)
Menampilkan file dan directory secara “singkat” (cuma menampilkan nama file atau directory saja, tidak ada keterangan ekstensi, ukuran file, tanggal dan jam)
9.ren
Mengganti nama file
Mengganti nama file
10.ren filelama.txt filebaru.txt
Mengganti nama file filelama.txt menjadi filebaru.txt
Mengganti nama file filelama.txt menjadi filebaru.txt
itu tadi adalah perintah umum yang dipakai dalam Dos..sekarang saya akan memberikan perintah perintah dasar dalam Dos.
ATTRIB Perintah eksternal. Untuk melihat/mengubah atribut file
CLS Perintah internal. Untuk menghapus layar monitor
COPY Perintah internal. Untuk mengcopi file
DEL Perintah internal. Untuk menghapus file
DIR Perintah internal. Untuk melihat daftar file/folder di folder/direktori tertentu
MD Perintah internal. Untuk membuat direktori/folder baru
RD Perintah internal. Untuk menghapus folder (folder kosong)
REN Perintah internal. Untuk mengubah nama file/folder
TYPE Perintah internal. Untuk melihat isi file
CLS Perintah internal. Untuk menghapus layar monitor
COPY Perintah internal. Untuk mengcopi file
DEL Perintah internal. Untuk menghapus file
DIR Perintah internal. Untuk melihat daftar file/folder di folder/direktori tertentu
MD Perintah internal. Untuk membuat direktori/folder baru
RD Perintah internal. Untuk menghapus folder (folder kosong)
REN Perintah internal. Untuk mengubah nama file/folder
TYPE Perintah internal. Untuk melihat isi file
EDIT Perintah eksternal. Untuk mengedit file teks (interaktif)
FDISK Perintah eksternal. Untuk melihat/mengubah/membuat partisi harddisk
FORMAT Perintah eksternal. Untuk memformat disket/harddisk
MORE Untuk mencegah tampilan menggulung terus-menerus
SYS Eksternal apa internal ya? Yang jelas untuk membuat disket/harddisk jadi bootable
FDISK Perintah eksternal. Untuk melihat/mengubah/membuat partisi harddisk
FORMAT Perintah eksternal. Untuk memformat disket/harddisk
MORE Untuk mencegah tampilan menggulung terus-menerus
SYS Eksternal apa internal ya? Yang jelas untuk membuat disket/harddisk jadi bootable
Melihat daftar file/folder dalam direktori/folder tertentu
DIR (tanpa parameter)
DIR (tanpa parameter)
Melihat daftar file saja
DIR /a-d
DIR /a-d
Melihat daftar folder saja
DIR /ad
DIR /ad
Melihat daftar file yang tersembunyi
DIR /a-dh
DIR /a-dh
Melihat daftar folder yang tersembunyi
DIR /adh
DIR /adh
Melihat daftar file/folder yang tersembunyi
DIR /ah
DIR /ah
Jika suatu kali komputer anda terserang virus dan tiba tiba semua data anda lenyap,jangan khwatir karena sebenrnya virus tidak pernah menghapus data yang ada mereka hanya menyembuyikan data anda disuatu tempat yang tidak kita ketahui.ada cara untuk memunculkan kembali data data tersebut dengan menggunakan perintah Dos.
pertama kali kita harus membuka file apa saja yang tersembunyi..dengan cara:
Melihat daftar folder saja
DIR /ad
DIR /ad
Melihat daftar file yang tersembunyi
DIR /a-dh
DIR /a-dh
Melihat daftar folder yang tersembunyi
DIR /adh
DIR /adh
Melihat daftar file/folder yang tersembunyi
DIR /ah
DIR /ah
setelah kita mengetahui file apa saja yang tersenbunyi,kita tinggal melihat attribut file file tersebut.caranya:
MENGETAHUI/MENGUBAH ATRIBUT FILE: “ATTRIB”
Untuk mengetahui daftar parameter untuk perintah “ATTRIB”, ketikkan “ATTRIB /?”.
Untuk mengetahui daftar parameter untuk perintah “ATTRIB”, ketikkan “ATTRIB /?”.
Melihat attribut file/folder
Format umum: ATTRIB namafile
Contoh: ATTRIB readme.txt
Untuk melihat attribut dari beberapa file/folder, gunakan wildcards character (*) pada namafile.
setelah tau attribut file tersebut,kita tinggal mengubah attribut file tersebut,caranya:
Format umum: ATTRIB namafile
Contoh: ATTRIB readme.txt
Untuk melihat attribut dari beberapa file/folder, gunakan wildcards character (*) pada namafile.
setelah tau attribut file tersebut,kita tinggal mengubah attribut file tersebut,caranya:
Mengubah attribut file/folder
ATTRIB daftaratribut namafile
Daftar atribut yang valid: H, R, S
Gunakan tanda ‘-’ di depan kode attribut untuk menonaktifkan atribut tertentu, gunakan tanda ‘+’ untuk mengaktifkan atribut tertentu.
ATTRIB daftaratribut namafile
Daftar atribut yang valid: H, R, S
Gunakan tanda ‘-’ di depan kode attribut untuk menonaktifkan atribut tertentu, gunakan tanda ‘+’ untuk mengaktifkan atribut tertentu.
Contoh pemakaian:
Mengubah atribut file README.TXT menjadi hidden
ATTRIB +h README.TXT
Mengubah atribut file README.TXT menjadi hidden
ATTRIB +h README.TXT
Mengaktifkan atribut hidden sekaligus atribut system pada file README.TXT
ATTRIB +h +s README.TXT
ATTRIB +h +s README.TXT
Menonaktifkan attribut hidden, read-only dan system pada semua file dalam direktori aktif (current directory). Kombinasi atribut ini dapat digunakan untuk memunculkan kembali file-file yang ‘disembunyikan’, misalnya sebagai dampak infeksi virus ke komputer:
ATTRIB -h -r -s *.*
SMK N 1 NGASEM
ATTRIB -h -r -s *.*
SMK N 1 NGASEM
Macam - Macam Tombol Kombinasi pada Keyboard
Tombol-Tombol Kombinasi Pada Windows
Tombol Kombinasi Windows
Tombol Kegunaan
Menampilkan atau menyembunyikan Start menu.
+ BREAK Menampilkan kotak System Properties
+ D Menampilkan Desktop.
+ M Minimize all windows. (Mengecilkan semua tampilan kerja di layer)
+ Shift + M Mengembalikan minimized windows.
+ E Membuka My Computer.
+ F Pencarian untuk file atau folder.
CTRL + +F Pencarian untuk computer
+ F1 Menampilkan Windows Help.
+ L Log Off Komputer
+ R Membuka kotak Run
+ U Membuka Utility Manager.
Tombol Kombinasi Ms. Word
Tombol Kegunaan
CTRL + A .Mengeblok/memilih semua teks
CTRL + B Bold (Membuat teks tebal)
CTRL + C Copy (Mencopy teks/gambar)
CTRL + D Menampilkan kotak Font (Pengaturan ukuran teks dan jenis teks)
CTRL + E Membuat teks rata tengah.
CTRL + F Menampilkan kotak Find & Replace - (Find).
CTRL + G Menampilkan kotak Find & Replace - (Go to).
CTRL + H Menampilkan kotak Find & Replace - (Replace).
CTRL + I Membuat teks miring.
CTRL + J Membuat teks rata kanan kiri.
CTRL + K Untuk membuat Hyperlink.
CTRL + L Membuat teks rata kiri.
CTRL + M Fungsi Tab.
CTRL + N New (Membuat halaman kerja baru (membuka Ms.Word baru))
CTRL + O Open (Membuka dokumen yang telah ada)
CTRL + P Print (Melakukan Perintah print).
CTRL + Q Membuat teks rata kiri.
CTRL + R Membuat teks rata kanan.
CTRL + S Save (Menyimpan ulang dokumen yang sudah tersimpan).
CTRL + T Mengatur letak baris kedua dan baris beriktnya dalam paragraph.
CTRL + U Memberi garis bawah pada teks.
CTRL + V Paste.
CTRL + W Exit (keluar dari halaman kerja MS. Word).
CTRL + X Cut (memotong).
CTRL + Y Perintah yang merupakan akibat dari aktifitas yang baru saja terlaksana di MS.Word
CTRL + Z Undo (Kembali/Membatalkan).
CTRL + F1 Menampilkan Menu Help.
CTRL + F2 Menampilkan ukuran lembar kerja.
CTRL + F3 Menghapus tek/gambar yang dipilih.
CTRL + F4 Menutup Ms.Word
CTRL + F5 Refresh.
CTRL + F6 Membuka Ms. Word lain yang sedang aktif.
CTRL + F7 Mengatur posisi lembar kerja MS. Word
CTRL + F8 Mengatur tampilan lebar & tinggi lembar kerja MS. Word
CTRL + F9 Memberikan kurung kurawal pada teks yang dipilih.
CTRL + F10 Mengatur ukuran lembar kerja dengan ukuran normal.
CTRL + F12 Save As (Menyimpan dokumen Ms.Word).
CTRL + 1 Mengatur spasi 1 (single)
CTRL + 2 Mengatur spasi 2 (double)
CTRL + } Memperbesar ukuran huruf
CTRL + { Mengecilkan ukuran huruf
CTRL + Shift + F Mengganti font
CTRL + F2 File – Print preview
Shift + CTRL + A Membuat teks uppercase (kapital semua)
Shift + F3 Merubah teks ke Kapital atau biasa
ALT+double-click Properties
ALT + CTRL + C Memunculkan symbol ©
ALT + CTRL + R Memunculkan symbol ®
ALT + CTRL + T Memunculkan symbol â„¢
ALT+Print Screen Mencopy gambar desktop/layer/aplikasi.
F2 Rename (Mengganti nama file).
ALT + F4 Menutup Ms.Word atau aplikasi lain selain Ms.Word.
Share and Enjoy:
Tombol Windows = buka menu start
Tombol Windows + E = Buka Ekplorer
Tombol Windows + Pause Break = Buka systemproperties
Tombol Windows + U = buka utility Manajer
Tombol Windows + R = Run
Tombol Windows + F = Search File ato Folder
Tombol Windows + Ctrl + F = Seacrh pada Network
Tombol Windows + M = Minimizie semua windows [ jendela ]
Tombol Windows + Shift + M = Maximizie Semua Windows
Tombol Windows + L = Mengunci Windows
Tombol Windows + Tab = Memilih Aplikasi pada task bar
Tombol Windows + B = Memilih aplikasi pada system tray
Tombol ALT + Tab = Berpindah Jendela
Tombol ALT + F4 (dalam aplikasi) = Menutup aplikasi
Tombol ALT + F4 (Dekstop) = Munculkan kotak dialog Shutdown
Tombol ALT + Enter = Membuka properties pada objek yg d pilih
Tombol ALT + Esc = Berpindah jendela sesuai urutan
Tombol ALT + Spacebar = menampilan menu minimize , maximize , close , move, jendela
Tombol Shift = Matikan Auto Run pada CD/DVD , FDD , Flopy
Tombol Shift + DEL = Menghapus secara permanen
Tombol F1 = Membuka Help
Tombol F2 = Rename Objeck
Tombol F3 = Membuka Seacrh
Tombol F5 = Refresh
Tombol TAB = Berpindah Elemen dari suatu halaman
Tombol SHIFT + TAB = Hampir sama dengan TAB d atas
Tombol CTRL + A = Memilih suatu objeck
Tombol CTRL + C = Copy
Tombol CTRL + X = Cut
Tombol CTRL + V = Paste
Tombol CTRL + Z = Undo
Tombol CTRL + Y = Redo
Tombol CTRL + O = Membuka File
Tombol CTRL + SpaceBar = Menghapus Kata dari kiri
Tombol CTRL + DEL = Menhapus Kata dari Kanan
Tombol CTRL + Drag icon = Mengcopy objek yang terpilih
Tombol CTRL + ALT + PRINT SCREEN = Mengcapture objeck yg terpilih
SMK N 1 NGASEM
SMK N 1 NGASEM
Sharing Koneksi Internet Di Windows XP
Pada artikel tentang Local Area Network (LAN) kali ini, saya akan membahas tentang cara melakukan sharing (membagi) koneksi internet antara 2 buah komputer. Dengan membagi (sharing) koneksi internet, Anda dapat mengakses internet dengan 2 buah komputer secara bersama-sama dengan hanya 1 koneksi internet. Jadi dengan sharing koneksi internet, Anda bisa menekan biaya koneksi. Untuk melakukan sharing koneksi internet antara 2 buah komputer, Anda mesti menghubungkan komputer-komputer yang akan berbagi koneksi internet tersebut. Jika belum, silahkan koneksikan terlebih dahulu. Jika Anda belum bisa, silahkan baca panduannya di artikel Membuat jaringan lan antar 2 komputer.
Namun, perlu Anda ingat, dengan membagi (sharing) koneksi internet anatara 2 komputer maka kecepatan koneksi akan turun daripada mengakses internet dengan 1 buah komputer. Hal ini bisa saya analogikan dengan air yang keluar dari keran. Jika Anda hanya menghidupkan satu keran air, maka air yang keluar akan deras. Namun, begitu dua burah keran dihidupkan maka air yang keluar dari keran derasnya akan berkurang.
OK. Langsung saja saya bahas cara membagi koneksi internet antara 2 komputer. Saya Anggap Anda sudah menghubungkan ke 2 komputer Anda. Sekarang mari kita lanjutkan dengan membagi koneksi internet antara 2 komputer tersebut. Perlu Anda ketahui pada tutorial ini, saya beranggapan bahwa komputer 1 yang mempunyai koneksi internet secara langsung dan akan koneksi internet tersebut akan dibagi ke komputer 2. Kemudian ikuti langkah-langkah berikut:
- Buka jendela Network Connection Anda. Caranya untuk Anda pengguna Windows XP, buka Control Panel »» Network and Internet Connections »» Network Connections.
- Pada jendela tersebut, Anda akan melihat ada dua buah icon koneksi. Yang pertama adalah icon Local Area Connection yang merupakan koneksi antar komputer dan yang kedua adalah icon koneksi internet Anda. Klik kanan koneksi internet dan pilih properties.
- Pada jendela properties, klik tab Advanced. Berikan tanda cek atau rumput pada “Allow other network users to connect through this computer’s Internet connection”. Jika Anda menggunkan koneksi dial-up, berikan tanda cek juga pada pilihan “Establish a dial-up connection whenever a computer on my network attempts to access internet”, agar koneksi otomatis terbuka jika komputer lainnya mencoba mengakses internet. Anda juga bisa memberikan tanda cek pada “Allow other network users to control or disable the shared connection” jika Anda menginginkan komputer lain bisa mengontrol koneksi internet. Setelah itu klik OK.
- Jika Anda pengguna windows XP, akan muncul sebuah yang menyatakan bahwa IP Address untuk koneksi LAN Anda akan di ubah menjadi 192.168.0.1. Klik pada tombol yes.
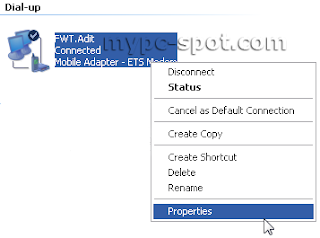

Sharing koneksi internet dari komputer 1 kini sudah selesai. Saatnya sekarang mengkonfigurasi komputer 2 agar bisa menggunakan koneksi yang di sharing dari komputer 1. Berikut konfigurasi pada komputer 2:
- Buka jendela Network Connection Anda, caranya sama dengan pada komputer 1.
- Pada jendela tersebut, klik kanan icon Local Area Connection dan pilih properties.
- Di jendela Properties, pilih Internet Protocol (TCP/IP)dan klik tombol properties.
- Pada jendela properties yang muncul, pilih opsi Obtain an IP address automatically (jika belum dipilih) dan klik OK. Hal ini bertujuan agar komputer 2 secara otomatis mendapakan IP dari komputer 1.

Namun, tidak menutup kemungkinan Anda juga bisa mengkonfigurasinya dengan IP Statis. Oleh karena itu pilih opsi Use the following IP Address dan isi input dengan data berikut:
- IP Address : 192.168.0.2 atau 192.168.0.3 dan seterusnya, yang penting IPnya satu class dengan komputer 1.
- Subnetmask: 255.255.255.0
- Default Gateway: 192.168.0.1 yang merupakan IP Address dari komputer 1 (gateway)

- Klik OK juga pada Local Area Connection properties.


Agar koneksi internet bisa digunakan oleh komputer client maka Anda harus melakukan satu konfigurasi lagi pada komputer kedua. Berikut langkah-langkahnya:
- Buka control panel pilih Network Connection dan klik Network setup Wizard. Pastikan modem sudah terkoneksi ke internet.
- Pada jendela pertama wizard yang muncul klik Next
- Di jendela selanjutnya klik Next.
- Selanjutnya, di jendela ke 3, pilih koneksi yang Anda gunakan untuk terhubung ke komputer 1. Misalkan koneksi LAN dan klik Next.
- Berikutnya, di jendela ke 3 pilih opsi Nomor 2 yaitu “This computer connects to internet through another computer on my network or through a residential gateway” dan klik Next.
- Berikan Nama komputer pada jendela selanjutnya, misalakan KOMPUTER-2 atau yang lain dan klik Next.
- Pada jendela selanjutnya berikan Nama Workgroup yang sama dengan Komputer 1 (komputer yang terhubung ke internet) dan klik Next.
- Dijendela berikutnya Anda akan diberikan pilihan untuk mengaktifkan atau tidak File dan Printer sharing. Jika Anda tidak mempunyai printer yang dishare lebih baik pilih opsi yang kedua.
- Klik Next juga pada jendela berikutnya
- Windows akan memulai melakukan network setup. Tunggu hingga selesai.
- Pada jendela selanjutnya, pilih opsi “Just finish the Wizard. I don’t need to run the Wizard on other computer.
- Di jendela terakhir klik tombol Finish.


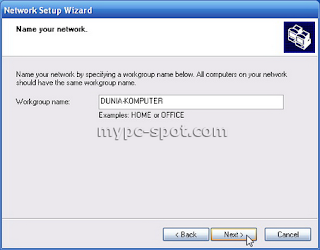


Kini konfigurasi sharing koneksi internet telah selesai. Cobalah mengakses sebuah website dari komputer ke 2. Apabila Anda sudah bisa mengakses sebuah website, berarti shaing koneksi internet telah berhasil.
Demikian tutorial cara sharing (membagi) koneksi internet antar komputer. Tutorial ini mungkin masih memiliki kesalahan atau kelemahan. Untuk itu, apabila ada diantara Anda yang lebih berpengalaman di bidang ini atau ada diantara Anda yang memiliki pertanyaan, silahkan ajukan lewat kotak komentar. Salam!
SMK N 1 NGASEM
SMK N 1 NGASEM
Membuat Jaringan (LAN) dengan 2 Komputer
Sudah lama juga ya Dunia Komputer tidak membahas tentang jaringan, setelah dulu pernah sedikit membahas tentang jaringan di artikel Dial-Up dengan Cepat atau Cara mengetahui IP Address. Namun, Dunia Komputer belum pernah membahas tentang cara membuat atau mengkonfigurasi jaringan lokal. Kebetulan, ada seorang sahabat yang menanyakan cara membuat dan mengkonfigurasi jaringan (LAN), maka saya buat saja tutorial ini.
Pada artikel ini, saya akan membahas mengenai cara membuat jaringan (LAN) kecil dengan 2 komputer dengan menggunakan kabel UTP. Untuk itu yang perlu Anda persiapkan adalah kabel UTP dan Jack RJ-45 yang sudah terpasang serta Network card pada masing-masing komputer. Biasanya komputer sekarang sudah dilengkapi dengan Lan Card pada motherboard komputer tersebut. Jika tidak ada Anda bisa membelinya di toko komputer bersama dengan kabel UTP dan Jack RJ-45.
Jika hanya menghubungkan 2 komputer, Anda tidak memerlukan sebuah hub atau switch. Namun, konfigurasi kabelnya yang sedikit berbeda. Jika Anda membuat jaringan untuk 2 komputer tanpa menggunakan hub atau switch, konfigurasi kebal yang digunakan adalah kabel Cross. Sebaliknya jika mengggunakan sebuah hub atau switch, untuk membuat jaringan lebih dari 2 komputer maka konfigurasi kabel yang digunakan adalah kabel Straight. (Silahkan baca Cara Memasang Kabel UTP Tipe Straight dan Cross)
Ok langsung saja saya bahas mengenai cara membuat jaringan (Lan) untuk menghubungkan 2 komputer. Beriikut langkah-langkahnya:
1.Colokkan kabel UTP yang sudah dikonfigurasi dengan kabel cross ke port LAN card komputer pertama Anda.
2.Jika Anda menggunakan Windows XP,buka Control Panel »» Network and Internet Connections »» Network Connections.
3.Jika Menngunakan Windows 7 atau Vista, buka Control Panel. Pada icon Network and Internet, klik tulisan View Networks Status and Task.
4.Selanjutnya akan muncul jendela Networks and Sharing Center. Pada sisi sebelah kiri jendela ini, klik tulisan Change Adapter Setting
5.Klik kanan pada Networkd Card Anda dan pilih properties.
6.Pada jendela Local Area Connection Properties, pilih Internet Protocol (TCP/IP) pada Windows XP atau Internet Protocol Version 4 (TCP/IPv4) pada Windows 7 dan Vista. Kemudian klik tombol properties.
7.Pada jendela properties yang muncul, pilih opsi Use the followinf IP Address dan isikan dengan 192.168.0.1 pada IP Adrees, 255.255.255.0 pada Subnetmask. Input yang tersisa bisa Anda kosongkan.
8.Klik OK untuk menyimpan setting dan klik tombol OK juga pada Local Area Connection Properties
Selanjutnya agar kedua komputer tersebut bisa berhubungan, maka Workgroup dari komputer-komputer tersebut haruslah sama. Untuk itu, berikanlah nama Workgroup yang sama pada kedua komputer tersebut. Caranya sebagai berikut:
1.Untuk pengguna Windows XP, bukalah system Properties dengan mengklik kanan icon My Computer dan pilih properties. Anda juga menekan tombol kombinasi keyboard Win + Break.
2.Bagi Anda pengguna windows 7, caranya sedikit sama yaitu buka system properties dengan cara seperti pada windows XP. Pada jendela yang muncul klik tulisan Change Setting pada bagian Computer name, domain, and workgroup setting.
3.Pada jendela System Properties, baik Windows XP, Vista ataupun Windows 7, klik tombol Change.
4.Di jendela berikutnya berikan nama untuk komputer 1 dengan nama yang diinginkan. Misalkan DK-1. Dan berikan nama dari workgroup Anda. Contonya Dunia Komputer.
5.Klik OK dan klik OK juga pada jendela System Properties.
Agar perubahan yang baru Anda lakukan berpengaruh pada system maka diperlukan proses restart. Untuk itu retart komputer Anda. Lakukanlah langkah-langkah yang sama dengan diatas untuk melakukan konfigurasi Network Card dan merubah nama komputer serta workgroup pada komputer kedua. Namun, bedanya pada komputer 2, IP address yang diberikan adalah 192.168.0.2. Subnetmask sama yaitu 255.255.255.0. Sedangkan Nama komputer harus berbeda. Misalkan berikan nama DK-2. Namun, workgroup haruslah sama.
Untuk mengetahui apakah kedua komputer tersebut sudah terhubung lakukanlanh ping dari komputer 1 ke komputer 2 atau sebaliknya.
SMK N 1 NGASEM
Peralatan Input dan Output Dalam komputer
Input device
Unit ini berfungsi sebagai media untuk memasukkan data dari luar ke dalam suatu memori dan processor untuk diolah guna menghasilkan informasi yang diperlukan. Input devices atau unit masukan yang umumnya digunakan personal computer (PC) adalah keyboard dan mouse, keyboard dan mouse adalah unit yang menghubungkan user (pengguna) dengan komputer. Selain itu terdapat joystick, yang biasa digunakan untuk bermain games atau permainan dengan komputer. Kemudian scanner, untuk mengambil gambar sebagai gambar digital yang nantinya dapat dimanipulasi. Touch panel, dengan menggunakan sentuhan jari user dapat melakukan suatu proses akses file. Microphone, untuk merekam suara ke dalam komputer.
Input device berfungsi sebagai media untuk memasukkan data dari luar sistem ke dalam suatu memori dan processor untuk diolah dan menghasilkan informasi yang diperlukan. Data yang dimasukkan ke dalam sistem komputer dapat berbentuk signal input dan maintenance input. Signal input berbentuk data yang dimasukkan ke dalam sistem komputer, sedangkan maintenance input berbentuk program yang digunakan untuk mengolah data yang dimasukkan. Jadi Input device selain digunakan untuk memasukkan data dapat pula digunakan untuk memasukkan program. Berdasarkan sifatnya, peralatan input dapat digolongkan menjadi dua yaitu :
• Peratalan input langsung, yaitu input yang dimasukkan langsung diproses oleh alat pemroses. Contohnya : keyboard, mouse, touch screen, light pen, digitizer graphics tablet, scanner.
• Peralatan input tidak langsung, input yang melalui media tertentu sebelum suatu input diproses oleh alat pemroses. Contohnya : punched card, disket, harddisk.
Unit masukan atau peralatan input ini terdiri dari beberapa macam peranti yaitu :
a. Keyboard
Keyboard merupakan unit input yang paling penting dalam suatu pengolahan data dengan komputer. Keyboard dapat berfungsi memasukkan huruf, angka, karakter khusus serta sebagai media bagi user (pengguna) untuk melakukan perintah-perintah lainnya yang diperlukan, seperti menyimpan file dan membuka file. Penciptaan keyboard komputer berasal dari model mesin ketik yang diciptakan dan dipatentkan oleh Christopher Latham pada tahun 1868, Dan pada tahun 1887 diproduksi dan dipasarkan oleh perusahan Remington. Keyboard yang digunakanan sekarang ini adalah jenis QWERTY, pada tahun 1973, keyboard ini diresmikan sebagai keyboard standar ISO (International Standar Organization). Jumlah tombol pada keyboard ini berjumlah 104 tuts. Keyboard sekarang yang kita kenal memiliki beberapa jenis port, yaitu port serial, ps2, usb dan wireless.
Jenis-Jenis Keyboard :
1.) QWERTY
2.) DVORAK
3.) KLOCKENBERG
1.) QWERTY
2.) DVORAK
3.) KLOCKENBERG
b. Mouse
Mouse adalah salah unit masukan (input device). Fungsi alat ini adalah untuk perpindahan pointer atau kursor secara cepat. Selain itu, dapat sebagai perintah praktis dan cepat dibanding dengan keyboard. Mouse mulai digunakan secara maksimal sejak sistem operasi telah berbasiskan GUI (Graphical User Interface). sinyal-sinyal listrik sebagai input device mouse ini dihasilkan oleh bola kecil di dalam mouse, sesuai dengan pergeseran atau pergerakannya. Sebagian besar mouse terdiri dari tiga tombol, umumnya hanya dua tombol yang digunakan yaitu tombol kiri dan tombol kanan. Saat ini mouse dilengkapi pula dengan tombol penggulung (scroll), dimana letak tombol ini terletak ditengah. Istilah penekanan tombol kiri disebut dengan klik (Click) dimana penekanan ini akan berfungsi bila mouse berada pada objek yang ditunjuk, tetapi bila tidak berada pada objek yang ditunjuk penekanan ini akan diabaikan. Selain itu terdapat pula istilah lainnya yang disebut dengan menggeser (drag) yaitu menekan tombol kiri mouse tanpa melepaskannya dengan sambil digeser. Drag ini akan mengakibatkan objek akan berpindah atau tersalin ke objek lain dan kemungkinan lainnya. Penekanan tombol kiri mouse dua kali secara cepat dan teratur disebut dengan klik ganda (double click) sedangkan menekan tombol kanan mouse satu kali disebut dengan klik kanan (right click)Mouse terdiri dari beberapa port yaitu mouse serial, mouse ps/2, usb dan wireless.
c. Touchpad
Unit masukkan ini biasanya dapat kita temukan pada laptop dan notebook, yaitu dengan menggunakan sentuhan jari. Biasanya unit ini dapat digunakan sebagai pengganti mouse. Selain touchpad adalah model unit masukkan yang sejenis yaitu pointing stick dan trackball.
Unit masukkan ini biasanya dapat kita temukan pada laptop dan notebook, yaitu dengan menggunakan sentuhan jari. Biasanya unit ini dapat digunakan sebagai pengganti mouse. Selain touchpad adalah model unit masukkan yang sejenis yaitu pointing stick dan trackball.
d. Light Pen
Light pen adalah pointer elektronik yang digunakan untuk modifikasi dan men-design gambar dengan screen (monitor). Light pen memiliki sensor yang dapat mengirimkan sinyal cahaya ke komputer yang kemudian direkam, dimana layar monitor bekerja dengan merekam enam sinyal elektronik setiap baris per detik.
Light pen adalah pointer elektronik yang digunakan untuk modifikasi dan men-design gambar dengan screen (monitor). Light pen memiliki sensor yang dapat mengirimkan sinyal cahaya ke komputer yang kemudian direkam, dimana layar monitor bekerja dengan merekam enam sinyal elektronik setiap baris per detik.
e. Joy Stick dan Games Paddle
Alat ini biasa digunakan pada permainan (games) komputer. Joy Stick biasanya berbentuk tongkat, sedangkan games paddle biasanya berbentuk kotak atau persegi terbuat dari plastik dilengkapi dengan tombol-tombol yang akan mengatur gerak suatu objek dalam komputer.
Alat ini biasa digunakan pada permainan (games) komputer. Joy Stick biasanya berbentuk tongkat, sedangkan games paddle biasanya berbentuk kotak atau persegi terbuat dari plastik dilengkapi dengan tombol-tombol yang akan mengatur gerak suatu objek dalam komputer.
f. Barcode
Barcode termasuk dalam unit masukan (input device). Fungsi alat ini adalah untuk membaca suatu kode yang berbentuk kotak-kotak atau garis-garis tebal vertical yang kemudian diterjemahkan dalam bentuk angka-angka. Kode-kode ini biasanya menempel pada produk-produk makanan, minuman, alat elektronik dan buku. Sekarang ini, setiap kasir di supermarket atau pasar swalayan diIndonesia
Barcode termasuk dalam unit masukan (input device). Fungsi alat ini adalah untuk membaca suatu kode yang berbentuk kotak-kotak atau garis-garis tebal vertical yang kemudian diterjemahkan dalam bentuk angka-angka. Kode-kode ini biasanya menempel pada produk-produk makanan, minuman, alat elektronik dan buku. Sekarang ini, setiap kasir di supermarket atau pasar swalayan di
g. Scanner
Scanner adalah sebuah alat yang dapat berfungsi untuk meng-copy atau menyalin gambar atau teks yang kemudian disimpan ke dalam memori komputer. Dari memori komputer selanjutnya, disimpan dalam harddisk ataupun floppy disk. Fungsi scanner ini mirip seperti mesin fotocopy, perbedaannya adalah mesin fotocopy hasilnya dapat dilihat pada kertas sedangkan scanner hasilnya dapat ditampilkan melalui monitor terlebih dahulu sehingga kita dapat melakukan perbaikan atau modifikasi dan kemudian dapat disimpan kembali baik dalam bentuk file text maupun file gambar. Selain scanner untuk gambar terdapat pula scan yang biasa digunakan untuk mendeteksi lembar jawaban komputer. Scanner yang biasa digunakan untuk melakukan scan lembar jawaban komputer adalah SCAN IR yang biasa digunakan untuk LJK (Lembar Jawaban Komputer) pada ulangan umum dan Ujian Nasional. Scan jenis ini terdiri dari lampu sensor yang disebut Optik, yang dapat mengenali jenis pensil 2B. Scanner yang beredar di pasaran adalah scanner untuk meng-copy gambar atau photo dan biasanya juga dilengkapi dengan fasilitas OCR (Optical Character Recognition) untuk mengcopy atau menyalin objek dalam bentuk teks.
Scanner adalah sebuah alat yang dapat berfungsi untuk meng-copy atau menyalin gambar atau teks yang kemudian disimpan ke dalam memori komputer. Dari memori komputer selanjutnya, disimpan dalam harddisk ataupun floppy disk. Fungsi scanner ini mirip seperti mesin fotocopy, perbedaannya adalah mesin fotocopy hasilnya dapat dilihat pada kertas sedangkan scanner hasilnya dapat ditampilkan melalui monitor terlebih dahulu sehingga kita dapat melakukan perbaikan atau modifikasi dan kemudian dapat disimpan kembali baik dalam bentuk file text maupun file gambar. Selain scanner untuk gambar terdapat pula scan yang biasa digunakan untuk mendeteksi lembar jawaban komputer. Scanner yang biasa digunakan untuk melakukan scan lembar jawaban komputer adalah SCAN IR yang biasa digunakan untuk LJK (Lembar Jawaban Komputer) pada ulangan umum dan Ujian Nasional. Scan jenis ini terdiri dari lampu sensor yang disebut Optik, yang dapat mengenali jenis pensil 2B. Scanner yang beredar di pasaran adalah scanner untuk meng-copy gambar atau photo dan biasanya juga dilengkapi dengan fasilitas OCR (Optical Character Recognition) untuk mengcopy atau menyalin objek dalam bentuk teks.
h. Kamera Digital
Perkembangan teknologi telah begitu canggih sehingga komputer mampu menerima input dari kamera. Kamera ini dinamakan dengan Kamera Digital dengan kualitas gambar lebih bagus dan lebih baik dibandingkan dengan cara menyalin gambar yang menggunakan scanner. Ketajaman gambar dari kamera digital ini ditentukan oleh pixel-nya. Kemudahan dan kepraktisan alat ini sangat membantu banyak kegiatan dan pekerjaan. Kamera digital tidak memerlukan film sebagaimana kamera biasa. Gambar yang diambil dengan kamera digital disimpan ke dalam memori kamera tersebut dalam bentuk file, kemudian dapat dipindahkan atau ditransfer ke komputer. Kamera digital yang beredar di pasaran saat ini ada berbagai macam jenis, mulai dari jenis kamera untuk mengambil gambar statis sampai dengan kamera yang dapat merekan gambar hidup atau bergerak seperti halnya video.
Perkembangan teknologi telah begitu canggih sehingga komputer mampu menerima input dari kamera. Kamera ini dinamakan dengan Kamera Digital dengan kualitas gambar lebih bagus dan lebih baik dibandingkan dengan cara menyalin gambar yang menggunakan scanner. Ketajaman gambar dari kamera digital ini ditentukan oleh pixel-nya. Kemudahan dan kepraktisan alat ini sangat membantu banyak kegiatan dan pekerjaan. Kamera digital tidak memerlukan film sebagaimana kamera biasa. Gambar yang diambil dengan kamera digital disimpan ke dalam memori kamera tersebut dalam bentuk file, kemudian dapat dipindahkan atau ditransfer ke komputer. Kamera digital yang beredar di pasaran saat ini ada berbagai macam jenis, mulai dari jenis kamera untuk mengambil gambar statis sampai dengan kamera yang dapat merekan gambar hidup atau bergerak seperti halnya video.
i. Mikropon dan Headphone
Unit masukan ini berfungsi untuk merekam atau memasukkan suara yang akan disimpan dalam memori komputer atau untuk mendengarkan suara. Dengan mikropon, kita dapat merekam suara ataupun dapat berbicara kepada orang yang kita inginkan pada saat chating. Penggunaan mikropon ini tentunya memerlukan perangkat keras lainnya yang berfungsi untuk menerima input suara yaitu sound card dan speaker untuk mendengarkan suara.
Unit masukan ini berfungsi untuk merekam atau memasukkan suara yang akan disimpan dalam memori komputer atau untuk mendengarkan suara. Dengan mikropon, kita dapat merekam suara ataupun dapat berbicara kepada orang yang kita inginkan pada saat chating. Penggunaan mikropon ini tentunya memerlukan perangkat keras lainnya yang berfungsi untuk menerima input suara yaitu sound card dan speaker untuk mendengarkan suara.
j. Graphics Pads
Teknologi Computer Aided Design (CAD) dapat membuat rancangan bangunan, rumah, mesin mobil, dan pesawat dengan menggunakan Graphics Pads. Graphics pads ini merupakan input masukan untuk menggambar objek pada monitor. Graphics pads yang digunakan mempunyai dua jenis. Pertama, menggunakan jarum (stylus) yang dihubungkan ke pad atau dengan memakai bantalan tegangan rendah, yang pada bantalan tersebut terdapat permukaan membrane sensitif sentuhan ( touch sensitive membrane surface). Tegangan rendah yang dikirimkan kemudian diterjemahkan menjadi koordinat X – Y. Kedua, menggunakan bantalan sensitif sentuh ( touch sensitive pad) tanpa menggunakan jarum. Cara kerjanya adalah dengan meletakkan kertas gambar pada bantalan, kemudian ditulisi dengan pensil.
Teknologi Computer Aided Design (CAD) dapat membuat rancangan bangunan, rumah, mesin mobil, dan pesawat dengan menggunakan Graphics Pads. Graphics pads ini merupakan input masukan untuk menggambar objek pada monitor. Graphics pads yang digunakan mempunyai dua jenis. Pertama, menggunakan jarum (stylus) yang dihubungkan ke pad atau dengan memakai bantalan tegangan rendah, yang pada bantalan tersebut terdapat permukaan membrane sensitif sentuhan ( touch sensitive membrane surface). Tegangan rendah yang dikirimkan kemudian diterjemahkan menjadi koordinat X – Y. Kedua, menggunakan bantalan sensitif sentuh ( touch sensitive pad) tanpa menggunakan jarum. Cara kerjanya adalah dengan meletakkan kertas gambar pada bantalan, kemudian ditulisi dengan pensil.
Output Device
Output yang dihasilkan dari pengolahan data dapat digolongkan ke dalam empat macam bentuk sebagai berikut.
- Tulisan
- Image
- Suara
- Bentuk yang dapat dibaca oleh mesin (machine-readable form).
Tiga golongan pertama merupakan output yang digunakan langsung oleh manusia Unit keluaran antara lain terdiri atas: monitor, printer, plotter, dan speaker
a.Monitor
Monitor merupakan unit keluaran yang memberikan informasi kepada pengguna komputer. Tipe-tipe monitor yang sudah dikenal adalah.
(1) CGA (Color Graphic Adapter) Tipe monitor standar IBM yang mempunyai kualitas resolusi rendah. Monitor ini hanya mampu menampilkan 4 warna dalam mode grafis.
(2) EGA (Enhanced Graphic Adapter) EGA merupakan tipe monitor yang tingkatannya di atas CGA. Monitor ini mampu menampilkan 16 warna dalam mode grafis.
(3) EPGA (Enchanced Professional Graphic Adapter) Monitor ini mampu menampilkan 256 warna pada mode grafis. Monitor ini disebut juga sebagai monitor PEGA atau PGA
(4) VGA (Visual Graphic Adapter) VGA merupakan tipe monitor yang sekarang banyak digunakan. Gambar yang dihasilkan mempunya warna sampai jutaan. Mode grafisnya tampak lebih nyata di mata.
(5) LCD (Liquid Crystal Display) LCD dikenal sebagai monitor flat atau latar data dengan resolusi rendah, yang memiliki kemampuan menampilkan warna sampai jutaan. LCD menggunakan persenyawaan cair yang mempunyai struktur molekul polar dan diapit oleh dua elektode yang transparan
b. Printer
Printer adalah sebuah peralatan dari komputer yang dapat mencetak teks atau gambar ke media kertas atau media lainnya seperti kertas transparansi. Perinter berdasarkan alat mekanik atau prose kerjanya yang digunakan, adalah.
Printer adalah sebuah peralatan dari komputer yang dapat mencetak teks atau gambar ke media kertas atau media lainnya seperti kertas transparansi. Perinter berdasarkan alat mekanik atau prose kerjanya yang digunakan, adalah.
- Impact, printer secara bekerja dengan kertas dimana proses cetaknya dengan menggunakan jarum yang menghasilkan titik kotak (dot matrix).
- Non Impact, printer yang bekerja secara mekanik, yaitu penyemprotan; dan elektronik pada media cetaknya.
Berdasarkan pekembangan teknologinya :
- Pin Dot matrix
- Ink jet
- Laser
- Thermal
Pin dot matrix diklasifikasikan berdasarkan jumlah pin yang dimiliki oleh head printer, yaitu 9, 18 dan 24. Transmisi yang digunakan, yaitu transmisi paralel (byte-by-byte) dan transmisi serial (bit-by-bit transmission). Metode pencetakan terdiri dari huruf per huruf (characeter by character), baris per baris (line by line), atau halaman per halaman (page by page). Secara umum printer yang umum digunakan terdiri dari tiga jenis, yaitu.
- Dot matrix, contohnya Epson LX-300, LX-800, LQ-1170
- Inkjet, contohnya Hp Deskjet, Cannon Buble jet
- Laser jet, contohnya HP Laser jet 1000, 1010, 1020
c. Plotter
Plotter digunakan untuk mencetak gambar ukuran yang cukup besar, seperti gambar mesin dan konstruksi bangunan.
Plotter digunakan untuk mencetak gambar ukuran yang cukup besar, seperti gambar mesin dan konstruksi bangunan.
d. Speaker
Speaker akan memberikan informasi dalam bentuk suara. Apabila Anda mendengarkan lagu melalui komputer yang terhubung Internet dan terhubung pada saluran pemancar radion online, maka unit keluaran yang diperlukan adalah speaker.
Speaker akan memberikan informasi dalam bentuk suara. Apabila Anda mendengarkan lagu melalui komputer yang terhubung Internet dan terhubung pada saluran pemancar radion online, maka unit keluaran yang diperlukan adalah speaker.
SMK N 1 NGASEM
SERJARAH PENYIMPANAN DATA (STORADE DEVICE)
Perkembangan media penyimpanan data (data storage) sejak komputer tercipta berubah sangat signifikan. Perbandingannya sangat mencolok, sebagai contoh data yang tersimpan dalam sebuah media penyimpanan sangat kecil, di bawah 4096 bits. Jika dikalkulasikan, 1 DVD setara dengan 90.000.000 punch card!!.
1. Punch Card
Sejak tahun 1725 telah dirancang sebuah media untuk menyimpan data yang diperkenalkan oleh seorang tokoh bernama Basile Bouchon menggunakan sebuah kertas berforasi untuk menyimpan pola yang digunakan pada kain. Namun pertama kali dipatenkan untuk penyimpanan data sekitar 23 September 1884 oleh Herman Hollerith – sebuah penemuan yang digunakan lebih dari 100 tahun hingga pertengahan 1970. Contoh di sini adalah bagaimana sebuah punch card dapat berfungsi sebagai media penyimpanan, memiliki 90 kolom (90 column punch card), terjadi tahun 1972. Jumlah data yang tersimpan dalam media tersebut sangat kecil, dan fungsi utamanya bukanlah menyimpan data namun menyimpan pengaturan (setting) untuk mesin yang berbeda.
2. Punch Tape
Seorang tokoh bernama Alexander Bain merupakan orang yang pertama kali mengetahui penggunaan paper tape yang biasanya digunakan untuk mesin faksimili dan mesin telegram (tahun 1846). Setiap baris tape menampilkan satu karakter, namun karena Anda dapat membuat fanfold dengan mudah maka dapat menyimpan beberapa data secara signifikan menggunakan punch tape dibandingkan dengan punch card.
3. Selectron Tube
Pada tahun 1946 RCA mulai mengembagkan Selectron Tube yang merupakan awal format memori komputer dan Selectron Tube terbesar berukuran 10 inci yang dapat menyimpan 4096 bits Harga satu buah tabung sangat mahal dan umurnya sangat pendek di pasaran.
4. Magnetic Tape
Pada tahun 1950-an magnetic tape telah digunakan pertama kali oleh IBM untuk menyimpan data. Saat sebuah rol magetic tape dapat menyimpan data setara dengan 10.000 punch card, membuat magnetic tape sangat populer sebagai cara menyimpan data komputer hingga pertengahan tahun 1980-an.
5. Compact Cassette
Compact Cassette merupakan salah satu bagian dari Magnetic Tape, dikarenakan sudah banyak dari kita yang telah memilikinya, hal itu menjadi bagian yang khusus. Compact Cassette diperkenalkan oleh Philips pada tahun 1963, namun tidak sampai tahun 1970 menjadi populer. Komputer, seperti ZX Spectrum, Commodore 64 dan Amstrad CPC menggunakan kaset untuk menyimpan data. Standar 90 menit Compact Cassette dapat menyimpan sekitar 700kB hingga 1MB dari data tiap sisinya. Jika disetarakan dengan DVD, maka data dalam Compact Cassette dapat dijalankan selama 281 hari.
6. Magnetic Drum
Magnetic Drum memiliki panjang 16 inci yang bekerja 12.500 putaran tiap menit. Media ini digunakan untuk menunjang komputer IBM 650 sekitar 10.000 karakter dari Memori Utama.
7. Floppy Disk
Pada tahun 1969, floppy disk pertama kali diperkenalkan. Saat itu hanya bisa membaca (read-only), jadi ketika data tersimpan tidak dapat dimodifikasi maupun dihapus. Ukurannya 8 inch dan dapat menyimpan data sekitar 80kB. Empat tahun kemudian, floppy disk yang sama muncul dan dapat menyimpan data sebanyak 256kB. Selain itu, memiliki kemampuan dapat ditulis kembali (writeable). Perkembangan selanjutnya, pada tahun 1990 lahir disk dengan ukuran 3 inci yang dapat menyimpan data sekitar 250 MB, atau biasa disebut juga Zip disk.
8. World’s first hard drive
Tanggal 13 September 1956, komputer IBM 305 RAMA dalam kondisi tidak terselubungi. Komputer tidak mengalami perubahan sejak dapat menyimpan data sekitar 4.4 MB (setara dengan 5 milyar karakter) – saat itu sudah menjadi hal yang menakjubkan. Data tersimpan dalam 50 buah Magnetic Diks yang berukuran 24 inci. Lebih dari 1000 sistim dibangun dan diproduksi pada akhir tahun 1961. IBM mengeluarkan seharga $3,200 per bulan untuk memproduksi komputer.
9. Hard drive
Hard drive masih diproduksi di bawah pengembangan yang tetap (konstan). Hitachi Deskstar 7K yang Anda lihat pada gambar di bawah adalah hard drive pertama kali yang dapat menyimpan data 500GB setara dengan 120.000 World’s first hard drive IBM 305 RAMAC. Hal ini cenderung tiap tahun kita dapat memperoleh drive yang dapat menyimpan data secara cepat dengan harga murah.
10. Laser Disk
Tahun 1958, Laser Disk ditemukan namun tidak sampai tahun 1972 untuk pertama kalinya Video Disk didemonstrasikan kepada publik. Enam tahun kemudian, yaitu tahun 1978, sudah tersedia di beberapa pasaran. Hal yang tidak mungkin menyimpan data pada disk, namun mereka dapat menyimpan data dalam bentuk video dan gambar secara signifikan dengan kualitas tinggi lebih canggih dari teknik pada VHS.
11. Compact Disk
Compact disk muncul bermula dari penemuan Laser Disk, namun berukuran lebih kecil. Dikembangkan oleh kerjasama antara SONY dan Philips pada tahun 1979 dan Compact Disk sangat berlimpah di pasaran pada tahun 1982. Sekarang tipe CD dapat menyimpan data sebesar 700MB.
12. DVD
DVD (Digital Versatile Disc atau Digital Video Disc)merupakan dasar dari CD menggunakan teknologi laser yang berbeda. Panjang gelombang laser menggunakan 780nm sinar inframerah (standar CD menggunakan 625 nm hingga 650nm sinar inframerah) yang membuatnya memungkinkan menyimpan data pada space yang sama. Dua lapisan DVD dapat menyimpan data sebesar 8.5 GB.
13. Media Penyimpanan Masa Depan
Ada beberapa media penyimpanan data modern seperti kartu memori (memory card), kita tidak memiliki hal semacam itu, namun dalam perkembangan masa depan ada kemungkinan me-launching Blu-Ray dan HD DVD – persaingan dua format sebagai pengganti compact disc yang dapat menyimpan data lebih banyak.
Apa yang akan Anda ucapkan jika suatu saat memiliki Holographic Versatile Disc (HVD) yang dapat menyimpan data 160 kali lebih banyak dari Blu-Ray Disc. Kemampuan menyimpa data hingga 3.9 TB (Tera Byte) dalam sebuah disk atau secara dengan 4.600 – 11.900 jam menjalankan video menggunakan MPEG4.
SMK N 1 NGASEM
Apa yang akan Anda ucapkan jika suatu saat memiliki Holographic Versatile Disc (HVD) yang dapat menyimpan data 160 kali lebih banyak dari Blu-Ray Disc. Kemampuan menyimpa data hingga 3.9 TB (Tera Byte) dalam sebuah disk atau secara dengan 4.600 – 11.900 jam menjalankan video menggunakan MPEG4.
Tips Merakit PC tahun 2010
1. OS - operating system
Bicara soal Operating System, tidak ada henti hentinya kita membicarakan Microsoft, Linux, dan Apple. Karena OS ini telah menjalankan pengembangan terus menerus untuk mempermudah user. Ada beberapa pertimbangan yang dapat di klasifikasikan untuk memilih operating system, khususnya Windows dan Linux, sedangkan untuk Apple mungkin anda membutuhkan hardware khusus.Windows
OS apa yang harus saya gunakan ?
Jawaban ini sangat bergantung dengan memory pc yang anda miliki.Tips!
Jika memory anda kurang dari 2 GB maka anda gunakan XP, jika memory anda lebih dari 2GB (misal: 4GB) Gunakan windows 7 64bit. Mengapa tidak menggunakan Win 7 32bit, Aplikasi Windows semakin hari semakin haus dengan memory, jika maksimum memory yang anda gunakan 2GB saja maka saat anda menggunakan Win7 dengan aplikasi berat lainya, mungkin anda akan merasakan performance pc anda akan melambat.
Pro dan Kontranya
Windows XP
Hingga saat ini Windows XP (sp3) masih di support oleh microsoft setidaknya dalam 5 tahun mendatang, dan banyak aplikasi yang masih mendukung OS ini sepenuhnya, Anda masih dapat menikmati game game lama bahkan yang terbaru, DirectX terbaru pun dapat didukung di OS ini. Saat ini OS ini merupakan OS yang sangat cepat, stabil, dan mudah untuk digunakan, setting setting sangat mudah untuk dikonfigurasi.Sayang nya untuk masalah keamanan dan sekuriti untuk OS ini anda harus menggunakan tools antivirus yang lengkap dan aman agar dapat terhindar dari serangan berbagai macam virus yang tersebar di internet, dan menurut kami saat pengujian OS ini, nampaknya OS ini terlihat sangat berat jika menggunakan office 2007 terutama outlook 2007.
Windows 7
Karena kapabilitas dari 64bit, maka anda dapat menampung banyak memory dan aplikasi dengan lancar dan mudah, selain itu OS ini juga hamir sama ringan nya dengan windows XP namun dengan tampilan interface yang lebih baik, lebih stabil dan lebih aman dari OS sebelumnya, sayang nya belum banyak aplikasi yang dapat anda install dan nikmati dengan OS ini, beberapa tools dikembangkan untuk beberapa aplikasi lama agar dapat berjalan di Win 7 namun itu pun masih kurang nyaman dalam menggunakanya.Bagaimana dengan XP 64bit ?
Sayang nya kami belum dapat menguji OS ini dikarenakan tidak memiliki sumber OS untuk melakukan trial test, namun secara teoritis, mungkin jika XP 64bit tersedia maka windows 7 64bit akan kurang diminati ?Skip Vista
Alasanya cukup signifikan bagi anda untuk tidak memilih vista, karena lebih baik memilih XP atau Win 7 Sekaligus, yang notabene memiliki kemampuan yang lebih baik.Tips!
Jika anda memilih Windows 7, pilih lah versi diatas home premium.
Linux
Saat nya linux beraksi, Ubuntu semakin terus gencar ber ekspansi, banyak OS OS baru distro linux yang dikembangkan melalui Ubuntu, sebut saja google chrome, OS ini pun dikembangkan melalui Ubuntu, bagi anda para pengguna desktop user, tidak perlu ragu dengan banyaknya jenis OS linux, pada dasarnya OS linux yang dikembangkan dari Distro sebelumnya di desain untuk tugas spesifik dan untuk komputer / laptop spesifik. Jadi jika anda pengguna umum yang menginginkan semua fungsi, jangan katakan tidak pada ubuntu.Apple Mac Os X Snow Leopard
Saat ini Apple sudah memiliki OS X versi 10.6 terbaru yang disebut dengan Snow leopard, Jika anda membeli mac, tentu saja OS ini akan di bundle langsung untuk anda secara gratis! dan untuk versi lama nya juga, anda dapat mengupgrade ke OS yang baru ini hanya dengan membayar 18USD atau 180.000 IDR, sangat murah.Jika anda menginginkan PC rakitan anda untuk dapat menjalankan OS ini, maka anda harus menganalisa jenis hardware, motherboard, yang didukung oleh OS ini, tentu saja, anda tidak bisa bebas memilih jenis hardware yang akan anda gunakan, karena Apple memiliki driver yang terbatas untuk mengenali hardware anda.
Lebih detail PC di Mac OSx
Jika anda benar benar ingin menggunakan OS ini, namun anda memiliki budget terbatas, tenang saja, dengan merakit pc baru dengan spesifikasi yang dikenali oleh OS X maka anda dapat menggunakan OS ini, berikut ini adalah hardware yang harus anda gunakan:- Casing dengan 500W Power Supply ( Antec Sonata III 500 )
- Motherboard GIGABYTE GA-EP45-UD3P Intel P45 ATX Intel
- Intel Core 2 Quad 3.0GHz LGA 775 95W Quad-Core Processor
- GeForce 9800 GTX+ 512MB 256-bit GDDR3 PCI Express 2.0 x16
- Patriot Extreme Performance 4GB (2 x 2GB) DDR2 800 (PC2 6400) Dual Channel Kit Desktop Memory x 2 (total of 8GB)
- Western Digital Caviar Green WD10EADS 1TB SATA 3.0Gb/s 3.5″ Internal Hard Drive
- Pioneer CD/DVD Burner Black SATA Model
- 10/ 100/ 1000/ 2000Mbps PCI Copper Gigabit Network Adapter (Ingat: motherboard onboard Ethernet, biasanya selalu ada masalah, menggunakan external Ethernet card sangat perlu diperhatikan).
(sumber: Lifehacker)
2. Motherboard
Motherboard Komponen utama sebelum power supply
Memilih motherboard adalah hal yang paling signifikan untuk pc anda, karena dalam memilih motherboard akan menentukan fitur dan fungsi apa saja yang dapat anda nikmati dari motherboard tersebut, namun secara umum yang perlu anda ketahui dalam memilih motherboard adalah:- Tipe Processor yang dapat digunakan misal (Quad-core / Core 2 Extreme / Core 2 Duo)
- Dukungan Dual Channel Memory ( apa itu dual channel memory dapat anda temukan di artikel tips upgrade)
- Kemampuan FSB nya (misalnya: 1333/1066MHz)
- Dukungan maksimum daya tampung memory (misal: 8GB)
- Dukungan memory (misal: menggunakan DDR2 800)
- Jumlah dari slot memory yang ada (untuk upgrade di masa mendatang)
- Ketersediaan Slot untuk PCI Express x1 dan PCI Express x16
Motherboard socket lama (Intel 775) dengan DDR 3
Bagaimana jika anda membeli motherboard lama (socket 775) dengan kapabilitas DDR3 ? mungkin ini jadi solusi dan trik tersendiri, namun ada beberapa keuntungan dan kekurangan dari menggunakan motherboard lama ini diantaranya adalah:Keuntunganya tentu saja anda mendapatkan solusi murah motherboard dengan dukungan DDR3 sehingga anda dapat menurunkan prioritas anda terhadap pembelian DDR3 ini dan mengupgrade nya di lain waktu, namun kekuranganya anda tidak akan dapat menggunakan processor terbaru dan anda memiliki limitasi khusus untuk mengupgrade processor tersebut jika anda berencana untuk mengupgrade nya.
Menurut kami, solusi ini tidaklah maksimal dimana anda tidak dapat mengupgrade secara keseluruhan komponen PC anda karena keterbatasan yang ada pada generasi processor, namun semua itu tetap menjadi pilihan anda ketika kita ingin berhemat, tentu saja solusi ini menjadi sangat menguntungkan.
Memilih Motherboard terbaik di tahun sebelum nya (tahun ini)
Untuk anda yang tidak begitu antusias untuk menggunakan PC yang terbaru, memilih motherboard terbaik pada tahun ini adalah ide yang sangat menarik karena anda dapat memaksimalkan kemampuan PC anda dengan budget yang anda miliki di kantong akan lebih bersahabat.Tips!Berikut ini adalah list 5 motherboard terbaik yang ada pada tahun 2009 untuk AMD dan Intel (sumber: squidoo).
Jika anda merakit PC dengan motherboard tahun ini, memaksimalkan kapasitas memory motherboard anda menjadi prioritas yang sangat tinggi, mengingat fluktuasi harga memory menjadi sangat penting misalnya ketika memory menjadi langka, maka harga akan naik.
Motherboard Intel
1. ABIT IP35 Pro LGA 775 Intel P35 ATX Intel Motherboard *
- CPU Type: Quad-core / Core 2 Extreme / Core 2 Duo / Pentium
- Dual Channel Supported: Yes
- FSB: 1333/1066MHz
- Maximum Memory Supported: 8GB
- Memory Standard: DDR2 800
- Number of Memory Slots: 4 × 240pin
- PCI Express x1: 1
- PCI Express x16: 1 x PCI-E X16, 1 x PCI-E X16 (x4 bandwidth)
- Model #: IP35 Pro
- Item #: N82E16813127030
- CPU Type: Quad-core / Core 2 Extreme / Core 2 Duo / Pentium
- Dual Channel Supported: Yes
- FSB: 1333/1066MHz
- Maximum Memory Supported: 8GB
- Memory Standard: DDR2 800
- Number of Memory Slots: 4 × 240pin
- PCI Express x1: 1
- PCI Express x16: 1 x PCI-E X16, 1 x PCI-E X16 (x4 bandwidth)
- Model #: IP35 Pro
- Item #: N82E16813127030
2. BOXD975XBX2KR Intel LGA 775 Intel 975X ATX Intel Motherboard
- CPU Type: Quad-core / Core 2 Extreme / Core 2 Duo / Pentium
- Dual Channel Supported: Yes
- FSB: 1066/800MHz
- Maximum Memory Supported: 8GB
- Memory Standard: DDR2 800
- Number of Memory Slots: 4% uFFFD240pin
- PCI Express x16: 3 (1 electrical x16 or x8, 1 electrical x8, 1 electrical x4)
- PCI Slots: 2
- Model #: BOXD975XBX2KR
- Item #: N82E16813121059
- CPU Type: Quad-core / Core 2 Extreme / Core 2 Duo / Pentium
- Dual Channel Supported: Yes
- FSB: 1066/800MHz
- Maximum Memory Supported: 8GB
- Memory Standard: DDR2 800
- Number of Memory Slots: 4% uFFFD240pin
- PCI Express x16: 3 (1 electrical x16 or x8, 1 electrical x8, 1 electrical x4)
- PCI Slots: 2
- Model #: BOXD975XBX2KR
- Item #: N82E16813121059
3. XFX MB-N780-ISH9 LGA 775 NVIDIA nForce 780i SLI Intel Motherboard
- CPU Type: Quad-core / Core 2 Extreme / Core 2 Duo / Pentium
- Dual Channel Supported: Yes
- FSB: 1333/1066MHz
- Maximum Memory Supported: 8GB
- Memory Standard: DDR2 800 (up to DDR2 1200 with EPP 1.0)
- Number of Memory Slots: 4 × 240pin
- PCI Express 2.0 x16: 2
- PCI Express x1: 1
- Model #: MB-N780-ISH9
- Item #: N82E16813141005
- CPU Type: Quad-core / Core 2 Extreme / Core 2 Duo / Pentium
- Dual Channel Supported: Yes
- FSB: 1333/1066MHz
- Maximum Memory Supported: 8GB
- Memory Standard: DDR2 800 (up to DDR2 1200 with EPP 1.0)
- Number of Memory Slots: 4 × 240pin
- PCI Express 2.0 x16: 2
- PCI Express x1: 1
- Model #: MB-N780-ISH9
- Item #: N82E16813141005
4. GIGABYTE GA-G31M-S2L LGA 775 Intel G31 Micro ATX Intel Motherboard
- CPU Type: Quad-core / Core 2 Extreme / Core 2 Duo / Pentium
- Dual Channel Supported: Yes
- FSB: 1333/1066MHz
- Maximum Memory Supported: 4GB
- Memory Standard: DDR2 800
- Number of Memory Slots: 2% uFFFD240pin
- PCI Express x1: 1
- PCI Express x16: 1
- Model #: GA-G31M-S2L
- CPU Type: Quad-core / Core 2 Extreme / Core 2 Duo / Pentium
- Dual Channel Supported: Yes
- FSB: 1333/1066MHz
- Maximum Memory Supported: 4GB
- Memory Standard: DDR2 800
- Number of Memory Slots: 2% uFFFD240pin
- PCI Express x1: 1
- PCI Express x16: 1
- Model #: GA-G31M-S2L
5. GIGABYTE GA-EP35C-DS3R LGA 775 Intel P35 ATX Dynamic Energy Saver Ultra durable II Intel Motherboard
- CPU Type: Quad-core / Core 2 Extreme / Core 2 Duo / Pentium
- FSB: 1600 (O.C.) / 1333/1066MHz
- South Bridge: Intel ICH9R
- Number of Memory Slots: 6% uFFFD240pin
- Memory Standard: DDR3 1333 / DDR2 1066
- Maximum Memory Supported: DDR3 up to 4 GB DDR2 up to 8 GB
- Dual Channel Supported: Yes
- PCI Express x16: 1
- Model #: GA-EP35C-DS3R
- CPU Type: Quad-core / Core 2 Extreme / Core 2 Duo / Pentium
- FSB: 1600 (O.C.) / 1333/1066MHz
- South Bridge: Intel ICH9R
- Number of Memory Slots: 6% uFFFD240pin
- Memory Standard: DDR3 1333 / DDR2 1066
- Maximum Memory Supported: DDR3 up to 4 GB DDR2 up to 8 GB
- Dual Channel Supported: Yes
- PCI Express x16: 1
- Model #: GA-EP35C-DS3R
Motherboard AMD
1.DFI LANPARTY DK 790FX-M2RS AM2 + / AM2 AMD 790FX ATX AMD Motherboard
- CPU Type: Phenom / Athlon 64 X2 / Athlon 64 FX / Athlon 64
- Dual Channel Supported: Yes
- FSB: 2600MHz Hyper Transport (5200 MT / s)
- Maximum Memory Supported: 8GB
- Memory Standard: DDR2 800
- Number of Memory Slots: 4% uFFFD240pin
- PATA: 1 x ATA100 2 Dev. Max
- PCI Express 2.0 x16: 3 PCI Express 2.0 x16 slots - 2-way or 4-way CrossFire at x16/x16/NC bandwidth - 3-way CrossFire at x16/x16/x4 bandwidth - 2-way CrossFire + Physics at x16 / x16 bandwidth
# Model #: 790FX-M2RS
- CPU Type: Phenom / Athlon 64 X2 / Athlon 64 FX / Athlon 64
- Dual Channel Supported: Yes
- FSB: 2600MHz Hyper Transport (5200 MT / s)
- Maximum Memory Supported: 8GB
- Memory Standard: DDR2 800
- Number of Memory Slots: 4% uFFFD240pin
- PATA: 1 x ATA100 2 Dev. Max
- PCI Express 2.0 x16: 3 PCI Express 2.0 x16 slots - 2-way or 4-way CrossFire at x16/x16/NC bandwidth - 3-way CrossFire at x16/x16/x4 bandwidth - 2-way CrossFire + Physics at x16 / x16 bandwidth
# Model #: 790FX-M2RS
2.MSI K9NGM4-F V.2 AM2 + / AM2 NVIDIA GeForce 7025 Micro ATX AMD Motherboard
- CPU Type: Phenom / Athlon 64 X2 / Sempron
- Dual Channel Supported: Yes
- FSB: 1000MHz Hyper Transport (2000 MT / s)
- Maximum Memory Supported: 4GB
- Memory Standard: DDR2 800
- Number of Memory Slots: 2% uFFFD240pin
- PATA: 1 x ATA100 2 Dev. Max
- PCI Express x1: 1
- Model #: K9NGM4-F V.2
- CPU Type: Phenom / Athlon 64 X2 / Sempron
- Dual Channel Supported: Yes
- FSB: 1000MHz Hyper Transport (2000 MT / s)
- Maximum Memory Supported: 4GB
- Memory Standard: DDR2 800
- Number of Memory Slots: 2% uFFFD240pin
- PATA: 1 x ATA100 2 Dev. Max
- PCI Express x1: 1
- Model #: K9NGM4-F V.2
3. M3A-H/HDMI ASUS AM2 + / AM2 AMD 780G HDMI ATX AMD Motherboard
- CPU Type: Phenom FX / Phenom / Athlon 64 FX / Athlon 64 X2
- FSB: 2600MHz Hyper Transport (5200 MT / s)
- South Bridge: AMD SB700
- Number of Memory Slots: 4% uFFFD240pin
- Memory Standard: DDR2 1066
- Maximum Memory Supported: 8GB
- Dual Channel Supported: Yes
- PCI Express 2.0 x16: 1
- Model #: M3A-H/HDMI
- Item #: N82E16813131289
- CPU Type: Phenom FX / Phenom / Athlon 64 FX / Athlon 64 X2
- FSB: 2600MHz Hyper Transport (5200 MT / s)
- South Bridge: AMD SB700
- Number of Memory Slots: 4% uFFFD240pin
- Memory Standard: DDR2 1066
- Maximum Memory Supported: 8GB
- Dual Channel Supported: Yes
- PCI Express 2.0 x16: 1
- Model #: M3A-H/HDMI
- Item #: N82E16813131289
4. ASUS M2N-SLI Deluxe AM2 NVIDIA nForce 570 SLI MCP ATX AMD Motherboard
- CPU Type: Athlon 64 X2 / Athlon 64 FX / Athlon 64
- Dual Channel Supported: Yes
- FSB: 1000MHz Hyper Transport (2000 MT / s)
- Maximum Memory Supported: 8GB
- Memory Standard: DDR2 800
- Number of Memory Slots: 4% uFFFD240pin
- PATA: 1 x ATA100 2 Dev. Max
- PCI Express x1: 2
- Model #: M2N-SLI Deluxe
- CPU Type: Athlon 64 X2 / Athlon 64 FX / Athlon 64
- Dual Channel Supported: Yes
- FSB: 1000MHz Hyper Transport (2000 MT / s)
- Maximum Memory Supported: 8GB
- Memory Standard: DDR2 800
- Number of Memory Slots: 4% uFFFD240pin
- PATA: 1 x ATA100 2 Dev. Max
- PCI Express x1: 2
- Model #: M2N-SLI Deluxe
5.ASUS M2N32-SLI Deluxe Wireless Edition AM2 NVIDIA nForce 590 SLI MCP ATX AMD Motherboard
- CPU Type: Athlon 64 X2 / Athlon 64 FX / Athlon 64
- FSB: 1000MHz Hyper Transport (2000 MT / s)
- Number of Memory Slots: 4% uFFFD240pin
- Memory Standard: DDR2 800
- Maximum Memory Supported: 8GB
- Dual Channel Supported: Yes
- PCI Express x16: 2
- PCI Express x4: 1
- Model #: M2N32-SLI DLX WIFI
- CPU Type: Athlon 64 X2 / Athlon 64 FX / Athlon 64
- FSB: 1000MHz Hyper Transport (2000 MT / s)
- Number of Memory Slots: 4% uFFFD240pin
- Memory Standard: DDR2 800
- Maximum Memory Supported: 8GB
- Dual Channel Supported: Yes
- PCI Express x16: 2
- PCI Express x4: 1
- Model #: M2N32-SLI DLX WIFI
Memilih motherboard rilis terbaru ?
Jika anda memutuskan untuk memilih motherboard terbaru, dengan teknologi baru, tentu saja anda akan membutuhkan strategi khusus untuk membeli motherboard ini, karena dengan membeli motherboard terbaru anda akan memiliki kesempatan untuk memperpanjang umur PC anda, hal ini dapat terjadi karena anda akan memiliki kesempatan untuk meng upgrade PC anda hingga maksimum.Tips!
Membeli motherboard terbaru tidak akan ideal dengan kocek di dompet anda, harga motherboard ini tentu saja akan sangat mahal, sehingga prioritas yang dapat anda pilih untuk membeli komponen nya adalah, GPU, Memory dan Harddisk, anda dapat menurunkan prioritas komponen ini untuk mendapatkan harga yang lebih murah, karena anda dapat mengupgrade nya di lain waktu khusus nya ketika kantong anda sudah aman.
Socket Motherboard
Soket rilis terakhir untuk Intel motherboard adalah socket 1156 motherboard yang unggul dalam soket ini dimenangkan oleh Asus Maximus 3 Formula, socket processor ini sudah mendukung USB 3.0, Sata 3.0, DDR 3, dan juga dukungan Prosesor intel terbaru Core i5 dan Core i7 sedangkan untuk AMD, memilih Socket AM3 adalah pilihan yang bijak.Untuk mengetahui jenis jenis socket CPU anda dapat melihat tabelnya melalui wikipedia.
Motherboard terbaru pilihan kami:
Saat ini memang Asus banyak memperoleh nilai yang baik dalam setiap review, tidak heran kalau Asus banyak meraih penghargaan dari berbagai macam sumber.Untuk Intel anda dapat menggunakan Asus maximus 3 formula ataupun Gigabyte GA-P55-UD3L yang sedikit lebih murah, sedangkan untuk AMD Asus crosshair formula akan menjadi teman setia anda dan Asus M4N78-SE menjadi solusi yang murahnya.
Referensi untuk anda:
Berikut ini merupakan referensi untuk melihat teknologi motherboard yang menggunakan Intel Chipset ( dari wikipedia )3. Memory
Memilih memory, kali ini ada tips khusus apalagi anda pengguna processor Intel, karena DDR3 akan mulai menurun harganya secara signifikan di tahun 2010 ini hal ini menyebabkan memory generasi berikutnya mulai naik sedikit, dengan demikian, jika anda memutuskan untuk merakit pc dengan menggunakan memory DDR2, sebaiknya anda maksimumkan slot motherboard anda dengan memory yang ada saat ini, mempertimbangkan untuk meng upgrade DDR2 di tahun 2010 adalah ide yang tidak bagus untuk kantong anda.
Jika harga memory DDR3 akan turun pada tahun 2010, maka kesempatan anda untuk menurunkan prioritas untuk membeli memory di PC rakitan anda, dengan demikian, anda dapat mengupgrade memory anda dengan harga dimana DDR3 akan sedang turun turun nya, dan anda memanfaatkan momentum ini untuk kesempatan upgrade.
Jika harga memory DDR3 akan turun pada tahun 2010, maka kesempatan anda untuk menurunkan prioritas untuk membeli memory di PC rakitan anda, dengan demikian, anda dapat mengupgrade memory anda dengan harga dimana DDR3 akan sedang turun turun nya, dan anda memanfaatkan momentum ini untuk kesempatan upgrade.
Processor adalah otak komputer anda, kalau membicarakan processor, kami dapat menyimpulkan lompatan jenis processor terus berkembang dengan pesat, namun clock speed tidak ada yang mampu melebihi 4ghz, baik AMD atau Intel mencoba mengakali dengan metode parallel processing, berharap harap dapat mempersingkat waktu eksekusi.
Core i7
Prosessor ini nanti aku memasyarakat di tahun 2010, sebagaimana beberapa bagian dari anda sudah menggunakan motherboard terbaru dengan soket 1156, yang nantinya akan ditemani dengan kakak nya core i5, dua processor ini akan terus menghiasi anda di tahun 2010 nanti. Sementara processor core 2 duo dan prosesor generasi sebelumnya akan membayang bayangi sebagai salah satu solusi produk low end.Referensi untuk anda
List arsitektur dari Intel mikroprosesor (sumber wikipedia)AMD
Sementara AMD nantinya pada tahun 2010 akan fokus pada 4 core hingga 6 core, sepanjang tahun 2010 anda akan menikmati quad core dari AMD, bagi anda yang membutuhkan kecepatan processing tinggi, AMD istanbul akan menjadi jawaban anda dengan memberikan teknologi 6 core dan bagi anda pengguna desktop biasa AMD shanghai yang akan mengisi segmen 4 core.
AMD Roadmap hingga 2010
5. Power Supply
Memilih power supply menjadi sangat signifikan saat ini, teruma jika PC yang anda rakit sangat haus akan daya listrik, salah memilih power supply dapat mengakibatkan pc anda tidak hidup sama sekali, karena tidak mampu mengangkat beban listrik yang dimiliki motherboard.Pertimbangan memilih power supply saat ini bergantung dengan jumlah hardware yang anda gunakan, standar nya jika anda menggunakan PC dengan 2 buah harddisk, 1 buah dvd rom, dan 1 buah graphics card, maka power supply 430 watt sudah mencukupi kebutuhan anda.
Tips!
Berdasarkan pengalaman kami, beberapa Cara memilih power supply yang baik yang pernah kami jumpai adalah:
- Hindari power supply dengan harga dibawah 250.000 rupiah - Biasanya power supply semacam ini memiliki komponen yang kurang baik, anda memiliki kesempatan 50% apakah power supply anda akan tahan pada waktu tertentu atau tidak.
- Kompatibel dengan ATX12V- ini digunakan untuk PCI Express bus dan juga graphic card sebagai tambahan daya.
- Memiliki tingkat kebisingan yang rendah - ini sangat penting, komponen power supply yang baik biasanya akan sangat berat, dan memiliki penghantar panas yang baik.
- Memiliki MTBF rating yang ideal - biasanya untuk menentukan kualitas sebuah power supply anda harus menghindari power supply dengan kemampuan masa aktif nya dibawah 20,000 jam, Power supply yang baik biasanya dapat bertahan hingga 3 tahun dengan penggunaan yang kontinyu.
- Memiliki konektor yang lengkap dan banyak - anda harus menghitung jumlah konektor yang dimiliki oleh setiap power supply, semakin banyak akan semakin ideal untuk tambahan komponen komputer anda.
Power supply yang baik:
Beberapa contoh power supply yang baik meliputi:
Ultrax3 dengan 1000 watt (gambar atas)
Logisys 550 watt(gambar bawah)6. Graphics Card
Bagi anda yang bukan gamers mungkin anda dapat melakukan skip pada bagian ini, namun bagi anda yang ingin menggunakan graphics card khususnya untuk dapat menikmati game di PC anda maka kami memiliki tips khusus cara bijak membeli graphics card anda.Tips!
Membeli graphics card dengan harga diatas 600USD saat ini sudah tidak menjadi worth untuk anda beli apalagi jika hanya untuk memainkan game, mengapa demikian ? Karena anda sudah dapat membeli sebuah console game seperti PS3 ketimbang membeli graphic card yang sangat mahal, Kecuali, anda menggunakan graphics card tersebut untuk keperluan lain, misalnya 3d processing, rendering dan lainya selain dari games.
Ati atau Nvidia ?
Antara Ati dan Nvidia kini hampir sama, yang perlu anda pertimbangkan adalah harga dan spesifikasi dari Graphic card yang ingin anda beli, sisanya adalah masalah harga. Hal hal yang perlu anda ketahui didalam membeli graphic card adalah mengetahui beberapa jenis komponen spesifikasi dari graphic card tersebut yang terdiri dari:- Interface ( AGP, PCIe, PCIe 16x, ataupun PCIe 2.0 16x) - mengetahui interface ini sangat penting untuk anda perhatikan, anda harus memeriksa jenis slot konektor (interface) apa yang terdapat dalam motherboard anda.
- Memory - Anda harus mengetahui jumlah memory, dan spesifikasi jenis memory yang digunakan, misalnya, graphic dengan memory 1gb tentu saja akan lebih dingin memproses gambar 3d dengan mudah ketimbang yang 256mb (dilihat dari sisi kapasitas) ataupun juga graphic card dengan memory 1gb dengan jenis gDDR3 tentu akan lebih cepat memproses data ketimbang memory dengan kapasitas yang sama dengan jenis gDDR2.
- Core clock - ini adalah sebuah satuan angka dalam graphic card anda yang menentukan kecepatan proses dari graphic card anda, biasanya core clock yang tinggi menentukan kemampuan dan kecepatan grafis anda.
- Dukungan DirectX dan OpenGL, pastikan graphic card anda sudah mendukung DirectX terakhir dan OpenGL terakhir, apa itu DirectX dan OpenGL ? keduanya merupakan sebuah library standard dalam memproses ruang lingkup 3d apakah dalam bentuk game, atapun aplikasi, kedua libray ini akan menjembatani antara OS - Library - Graphic card.
Tips!
Perlu anda ketahui ketika anda membeli graphics card, mungkin satuan core clock tidak selalu ditampilkan didalam box graphic card anda, untuk itu, anda harus melihat dan mencari referensi mengenai spesifikasi lengkap graphic card anda dulu sebelum anda membelinya.
Referensi untuk anda.
Berikut ada beberapa referensi untuk anda jika ingin melihat dan membeli graphic card yang cocok untuk anda.- Tabel hirarkis graphic card (oleh tomshardware)
- Tabel kemampuan graphic card (oleh tomshardware)
- Tabel spesifikasi detail graphic card (tech ARP)
- Tabel graphic card untuk laptop (notebooktech)
- Graphic card terbaik 2009 oleh tomshardware
Graphic card yang memadai untuk anda gunakan:
- High end gaming anda dapat gunakan: Asus Matrix ENGTX285 atau XFX HD5870 masing masing terpaut harga 300 ribu (asus lebih murah 300 ribu), namun jika anda cermat, anda dapat gunakan sapphire HD5850 sudah mencukupi.
- Video editing specialis patut menggunakan graphic card khusus, menggunakan graphic card gaming memang memiliki performance yang tinggi namun tidak sempurna, jika anda ingin graphic card untuk video editing dan 3d processing/rendering maka anda sebaiknya menggunakan quadro graphic card.
- Untuk gaming kelas menengah, namun anda masih dapat memainkan game kelas berat dengan kualitas yang diturunkan, anda dapat menggunakan kekuatan Sapphire HD5770 ataupun Leadtex GTX260
- Untuk kelas rendah, graphic onboard saat ini sudah cukup tangguh untuk memaksimalkan dan menjalankan game game lama anda.
Ati atau Nvidia ?
Antara Ati dan Nvidia kini hampir sama, yang perlu anda pertimbangkan adalah harga dan spesifikasi dari Graphic card yang ingin anda beli, sisanya adalah masalah harga. Hal hal yang perlu anda ketahui didalam membeli graphic card adalah mengetahui beberapa jenis komponen spesifikasi dari graphic card tersebut yang terdiri dari:- Interface ( AGP, PCIe, PCIe 16x, ataupun PCIe 2.0 16x) - mengetahui interface ini sangat penting untuk anda perhatikan, anda harus memeriksa jenis slot konektor (interface) apa yang terdapat dalam motherboard anda.
- Memory - Anda harus mengetahui jumlah memory, dan spesifikasi jenis memory yang digunakan, misalnya, graphic dengan memory 1gb tentu saja akan lebih dingin memproses gambar 3d dengan mudah ketimbang yang 256mb (dilihat dari sisi kapasitas) ataupun juga graphic card dengan memory 1gb dengan jenis gDDR3 tentu akan lebih cepat memproses data ketimbang memory dengan kapasitas yang sama dengan jenis gDDR2.
- Core clock - ini adalah sebuah satuan angka dalam graphic card anda yang menentukan kecepatan proses dari graphic card anda, biasanya core clock yang tinggi menentukan kemampuan dan kecepatan grafis anda.
- Dukungan DirectX dan OpenGL, pastikan graphic card anda sudah mendukung DirectX terakhir dan OpenGL terakhir, apa itu DirectX dan OpenGL ? keduanya merupakan sebuah library standard dalam memproses ruang lingkup 3d apakah dalam bentuk game, atapun aplikasi, kedua libray ini akan menjembatani antara OS - Library - Graphic card.
Tips!
Perlu anda ketahui ketika anda membeli graphics card, mungkin satuan core clock tidak selalu ditampilkan didalam box graphic card anda, untuk itu, anda harus melihat dan mencari referensi mengenai spesifikasi lengkap graphic card anda dulu sebelum anda membelinya.
7. Harddisk
Cara hemat membeli harddisk ?
Cara praktis dan hemat bagi anda untuk membeli harddisk ialah dengan memperhatikan beberapa point berikut ini:- 1 Harddisk = 1 fungsi ini artinya, anda sebaiknya menggunakan disk berdasarkan fungsi, karena harga disk sekarang sudah mulai murah, maka ada baiknya anda mengklasifikasikan fungsinya misalnya:
- Untuk OS, anda membutuhkan disk yang sangat cepat, tapi tidak memerlukan kapasitas yang besar, jadi anda dapat mencari disk dengan cache yang besar dan rpm yang tinggi namun kapasitas (gb) cukup untuk memenuhi OS anda saja misalnya 80GB, Dengan demikian anda mungkin dapat menggunakan teknologi baru seperti SSD untuk disk ini.
- Untuk Data, anda hanya membutuhkan disk yang tidak terlalu cepat, cache yang tidak terlalu tinggi, tentu saja ini banyak pilihan.
- Disk dengan green technology ? Kenapa tidak ? disk ini tentu saja tidak sangat mahal, dan selain itu disk ini memiliki fitur yang pintar, misalnya akan off ketika idle, ataupun juga menggunakan daya yang sangat rendah, walaupun anda akan merasakan sedikit delay saat disk semacam ini wake up namun itu tidak menjadi masalah yang besar untuk anda ketika anda dapat menghemat listrik hingga 2-5 watt per jam nya bukan ?
Perlukah saya menggunakan Raid ?
Hal ini bergantung dengan prioritas anda, anda dapat membuat raid 1, pada disk yang anda prioritaskan, misalnya anda memprioritaskan disk data anda, maka anda dapat membuat raid pada disk ini, mengingat motherboard zaman sekarang rata-rata sudah mendukung raid, ada baiknya fitur ini digunakan, sedangkan untuk OS anda dapat menggunakan raid 0 untuk meningkatkan performance disk anda.Seagate atau Western Digital atau Samsung ?
Ketika pertanyaanya tiba di saat anda harus memilih harddisk, maka cara terbaik untuk mengklasifikasikan harddisk anda adalah dengan cara memperhatikan beberapa point berikut ini:- Spesifikasi teknis, ini meliputi dari kecepatan rpm, kapasitas, jumlah platter dan juga cache
- Garansi
- Harga
Cara mengaplikasikanya.
Ketika anda, lebih mempertimbangkan data, dan keberlangsungan hidup data anda, dan data tersebut menjadi prioritas yang sangat tinggi untuk anda, maka anda dapat memilih harddisk Spinpoint F1 RAID Class karena harddisk ini di bandroll dengan garansi hingga 7 tahun! dengan spesifikasi teknis dasar:- Kecepatan 7,200 RPM
- Cache 32mb
- Jumlah platter 3
- Kapasitas 1TB
- Interface sata 3.0
- Tempratur maksimum 0-60°C
- Penggunaan daya rata rata hingga 7.7 Watt
Ketika anda lebih menginginkan kemampuan data transfer rate yang tinggi, processing, form factor (ukuran) yang kecil dan seluruh performance yang bagus, mungkin anda dapat menggunakan VelociRaptor VR150 dengan spesifikasi:
- Kecepatan 10.000 rpm
- Kapasitas hanya 300GB
- Platter 2
- Cache 16mb
- Penggunaan daya rata-rata 4.5 W
Tips!
Cara smart untuk membeli disk adalah dengan memilih disk dengan spesifikasi teknis yang bagus, dan mengkomparasi harga disk tersebut dari toko ke toko dan membelinya dengan harga termurah. Untuk garansi, biasanya umur disk rata rata 3 tahun, untuk seagate semua garansi 5 tahun, untuk western digital semua 3 tahun, 5 tahun untuk model Caviar Black dan VelociRaptor VR150 (10k RPM).
Harddisk pilihan kami
Untuk disk dengan kemampuan terbaik yang pernah kami temukan yaitu harddisk Seagate Barracuda 7200.12 1TB, karenan kemampuanya yang sangat stabil, mampu menulis hingga dengan kecepatan 100MBs dan juga disk ini menggunakan 2 platter untuk bekerja.8. Monitor
Untuk masalah monitor, selain mempertimbangkan tingkat brightness, jumlah warna, inchi dan kecepatan respon LCD, yang harus menjadi pertimbangan anda kali ini adalah beberapa dukungan akan teknologi baru, misalnya konektifitas interfacenya, lalu dukungan akan teknologi HD, dan juga beberapa fitur tambahan yang ada pada monitor yang anda inginkan.Memilih ukuran monitor, baiknya anda menggunakan resolusi yang lebih tinggi (diatas 1024×768) dengan demikian anda dapat menikmati film ataupun games di layar monitor anda dengan lebih baik. Monitor Ideal untuk saat ini mungkin 19 - 24″. Ukuran layar monitor anda ini bergantung dengan kebutuhan anda, kalau anda sudah memiliki tv HD dengan ukuran yang besar, anda tentu saja tidak memerlukan monitor pc berukuran besar, namun jika anda ingin memaksimalkan penggunaan pc anda gunakan ukuran besar.
Untuk kecepatan response time, biasanya digunakan untuk para gamer, biasanya mereka membutuhkan monitor yang memiliki kecepatan respons yang sangat cepat dengan demikian, beberapa produk yang kami temukan adalah BenQ E2400HD dan juga ASUS MK241H, yang terbaik adalah LG Flatron W2361V.
Sedangkan monitor terbaik dari sisi performance, design, untuk non gamers anda dapat menggunakan ViewSonic ThinEdge VP930B 19, solusi simple, murah dan bagus.
9. Contoh Spesifikasi PC di tahun 2010.
Tidak seperti artikel di tahun tahun sebelumnya, kali ini kami memberikan anda contoh- contoh spesifikasi komputer yang dapat anda gunakan sebagai acuan ketika ingin merakit pc di tahun 2010 nanti. Contoh berikut ini akan dibagi berdasarkan 2 jenis, yaitu melalui jenis prosesor (AMD dan Intel) untuk Intel set, kami membaginya lagi menjadi 2 kategori berdasarkan socket LGA 775 dan soket 1156.Intel Set Socket 775 (dengan DDR2)
Performance ( Gaming + All in one, 1x beli upgrade hanya pada harddisk dan graphic card )- Motherboard ABIT IP35 Pro LGA 775
- Intel Core 2 Quad 8400 2.33GHZ
- DDR2 Memory 4GB - 8GB (maksimumkan)
- Seagate Barracuda 7200.12 1TB
- Nvidia Geforce GTS250 1GB DDR3
- Cooler Master Elite 310 Chassis
- Cooler master RS 500 Power Supply
Intel Set Socket 775 (dengan DDR3)
Performance ( Gaming + All in one, kesempatan upgrade pada memory, harddisk dan graphic card )- Motherboard GA-X48T-DQ6 / Asus P5E3 Deluxe
- Core 2 Extreme QX9770 – 3.20 GHz (2×6 MB L2, 1600 MHz FSB)
- DDR2 Memory 4GB - 8GB (maksimumkan)
- 500GB Western Digital Greeen Sata II
- Nvidia Geforce GTX275 896Mb DDR3
- Cooler Master Elite 310 Chassis
- Cooler master RS 500 Power Supply
Intel Set Socket 1156
Performance ( Gaming + All in One, kesempatan upgrade pada seluruh komponen )- Motherboard GA-P55-UD6
- Intel Core i5 750 2.66GHZ
- DDR3 Memory 2GB
- 500GB Western Digital Greeen Sata II
- ATI Radeon HD5750 1GB DDR5
- Cooler Master Elite 310 Chassis
- Cooler master RS 500 Power Supply
AMD set AM3 (DDR2)
Performance ( Gaming + All in One, kesempatan upgrade pada processor, harddisk dan graphic card)- Motherboard Gigabyte GA-770TA-UD3(rev. 1.0). / M3N72-T Deluxe
- Processor AMD Phenom II X3 710 2.60GHZ (atau generasi X4)*
- DDR2 Memory 4GB (maksimumkan lebih baik)
- Seagate Barracuda 7200.12 1TB
- ATI Radeon HD5750 1GB DDR5 (Gigabyte) / Nvidia Geforce GTX275 896Mb DDR3 (Asus)
- Cooler Master Elite 310 Chassis
- Cooler master RS 500 Power Supply
AMD set AM3 (DDR3)
Performance ( Gaming + All in One, kesempatan upgrade pada seluruh komponen )- Motherboard Gigabyte GA-790FXTA-UD5(rev. 1.0) /Asus M4A79XTD EVO
- Processor AMD Phenom II X3 710 2.60GHZ (atau generasi X4)*
- DDR3 Memory 4GB
- 500GB Western Digital Greeen Sata II
- ATI Radeon HD5750 1GB DDR5 (Gigabyte) / Nvidia Geforce GTX275 896Mb DDR3 (Asus)
- Cooler Master Elite 310 Chassis
- Cooler master RS 500 Power Supply
Langganan:
Postingan (Atom)
Popular Post
-
Sebelum install SQUID Pastikan APACHE2, WEBSERVER dan DNS sudah terinstall. Tutorial sekarang akan ngebahas Cara blok website menggunakan ...
-
Walaupun masih versi preview, windows 8 seperti yang besar & penting yang selalu hadir dibeberapa review media online atau majalah k...
-
--> Dalam kesempatan kali ini saya akan membahas tentang bagaimana cara menginstall OS dengn cep...
-
1. OS - operating system Bicara soal Operating System, tidak ada henti hentinya kita membicarakan Microsoft, Linux, dan Apple. Karena OS ...
-
Tombol-Tombol Kombinasi Pada Windows Tombol Kombinasi Windows Tombol Kegunaan Menampilkan atau menyembunyikan Start menu. + BREAK Menampilka...
-
Maaf kalau jadul hehehehe..baru nemuin soalnya ketimbang nganggur g da kerjaan mending berbagi ilmu untuk kalian semua bagi npara master lew...
-
Sempat beberapa bulan Bug yang ada atau yang sering digunakan untuk melakukan Order Top-Level Domain [ TLD ] secara gratis melalui Intuit...
-
Perkembangan media penyimpanan data (data storage) sejak komputer tercipta berubah sangat signifikan. Perbandingannya sangat mencolok, sebag...
-
Begitu juga saat Anda ingin masuk komputer atau laptop Anda tetapi Anda lupa passwordnya, gubrak! Sementara anda ingin segera mengambil data...
-
Di artikel ini saya sedikit berbagi tips mengenai beberapa hal yang biasanya saya lakukan untuk sedikit Mempercepat Koneksi Internet . Se...







































