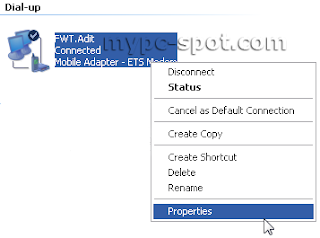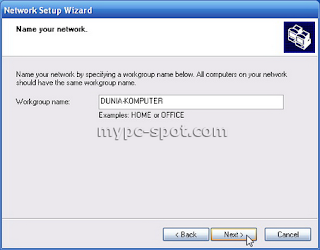Dalam menggunakan Dos diperlukan pemahaman tentang perintah perintah untuk menjalankan Dos..untuk masuk ke Dos sendiri cukup klik run-cmd-enter…baik sekaranga akan saya berikan beberapa perintah yang dapat anda gunakan dalam Dos
1.cd :Pindah direktori.misalnya cd windows,untuk pindah ke direktori windows
1.cd :Pindah direktori.misalnya cd windows,untuk pindah ke direktori windows
2.copy
Meng-copy file
Meng-copy file
3.copy file1.txt filebaru.txt
Meng-copy file1.txt, nama file hasil copy-an adalah filebaru.txt. Jadi akan terdapat file1.txt dan filebaru.txt dengan isi yang sama. Ganti file1.txt dan filebaru.txt dengan nama file yang akan Anda copy
Meng-copy file1.txt, nama file hasil copy-an adalah filebaru.txt. Jadi akan terdapat file1.txt dan filebaru.txt dengan isi yang sama. Ganti file1.txt dan filebaru.txt dengan nama file yang akan Anda copy
4.copy file1.txt c:\data
Mengcopy file1.txt ke directory data pada drive C (nama file hasil copy-an adalah file1.txt)
Mengcopy file1.txt ke directory data pada drive C (nama file hasil copy-an adalah file1.txt)
5.copy file1.txt c:\data\filebaru.txt
Meng-copy file1.txt ke directory data dengan nama file hasil copy-an filebaru.txt
Meng-copy file1.txt ke directory data dengan nama file hasil copy-an filebaru.txt
6.dir (menampilkan file dan direktory)
7.dir d: (membuka file di direktori d)
8.dir /w
Menampilkan file dan directory secara “singkat” (cuma menampilkan nama file atau directory saja, tidak ada keterangan ekstensi, ukuran file, tanggal dan jam)
Menampilkan file dan directory secara “singkat” (cuma menampilkan nama file atau directory saja, tidak ada keterangan ekstensi, ukuran file, tanggal dan jam)
9.ren
Mengganti nama file
Mengganti nama file
10.ren filelama.txt filebaru.txt
Mengganti nama file filelama.txt menjadi filebaru.txt
Mengganti nama file filelama.txt menjadi filebaru.txt
itu tadi adalah perintah umum yang dipakai dalam Dos..sekarang saya akan memberikan perintah perintah dasar dalam Dos.
ATTRIB Perintah eksternal. Untuk melihat/mengubah atribut file
CLS Perintah internal. Untuk menghapus layar monitor
COPY Perintah internal. Untuk mengcopi file
DEL Perintah internal. Untuk menghapus file
DIR Perintah internal. Untuk melihat daftar file/folder di folder/direktori tertentu
MD Perintah internal. Untuk membuat direktori/folder baru
RD Perintah internal. Untuk menghapus folder (folder kosong)
REN Perintah internal. Untuk mengubah nama file/folder
TYPE Perintah internal. Untuk melihat isi file
CLS Perintah internal. Untuk menghapus layar monitor
COPY Perintah internal. Untuk mengcopi file
DEL Perintah internal. Untuk menghapus file
DIR Perintah internal. Untuk melihat daftar file/folder di folder/direktori tertentu
MD Perintah internal. Untuk membuat direktori/folder baru
RD Perintah internal. Untuk menghapus folder (folder kosong)
REN Perintah internal. Untuk mengubah nama file/folder
TYPE Perintah internal. Untuk melihat isi file
EDIT Perintah eksternal. Untuk mengedit file teks (interaktif)
FDISK Perintah eksternal. Untuk melihat/mengubah/membuat partisi harddisk
FORMAT Perintah eksternal. Untuk memformat disket/harddisk
MORE Untuk mencegah tampilan menggulung terus-menerus
SYS Eksternal apa internal ya? Yang jelas untuk membuat disket/harddisk jadi bootable
FDISK Perintah eksternal. Untuk melihat/mengubah/membuat partisi harddisk
FORMAT Perintah eksternal. Untuk memformat disket/harddisk
MORE Untuk mencegah tampilan menggulung terus-menerus
SYS Eksternal apa internal ya? Yang jelas untuk membuat disket/harddisk jadi bootable
Melihat daftar file/folder dalam direktori/folder tertentu
DIR (tanpa parameter)
DIR (tanpa parameter)
Melihat daftar file saja
DIR /a-d
DIR /a-d
Melihat daftar folder saja
DIR /ad
DIR /ad
Melihat daftar file yang tersembunyi
DIR /a-dh
DIR /a-dh
Melihat daftar folder yang tersembunyi
DIR /adh
DIR /adh
Melihat daftar file/folder yang tersembunyi
DIR /ah
DIR /ah
Jika suatu kali komputer anda terserang virus dan tiba tiba semua data anda lenyap,jangan khwatir karena sebenrnya virus tidak pernah menghapus data yang ada mereka hanya menyembuyikan data anda disuatu tempat yang tidak kita ketahui.ada cara untuk memunculkan kembali data data tersebut dengan menggunakan perintah Dos.
pertama kali kita harus membuka file apa saja yang tersembunyi..dengan cara:
Melihat daftar folder saja
DIR /ad
DIR /ad
Melihat daftar file yang tersembunyi
DIR /a-dh
DIR /a-dh
Melihat daftar folder yang tersembunyi
DIR /adh
DIR /adh
Melihat daftar file/folder yang tersembunyi
DIR /ah
DIR /ah
setelah kita mengetahui file apa saja yang tersenbunyi,kita tinggal melihat attribut file file tersebut.caranya:
MENGETAHUI/MENGUBAH ATRIBUT FILE: “ATTRIB”
Untuk mengetahui daftar parameter untuk perintah “ATTRIB”, ketikkan “ATTRIB /?”.
Untuk mengetahui daftar parameter untuk perintah “ATTRIB”, ketikkan “ATTRIB /?”.
Melihat attribut file/folder
Format umum: ATTRIB namafile
Contoh: ATTRIB readme.txt
Untuk melihat attribut dari beberapa file/folder, gunakan wildcards character (*) pada namafile.
setelah tau attribut file tersebut,kita tinggal mengubah attribut file tersebut,caranya:
Format umum: ATTRIB namafile
Contoh: ATTRIB readme.txt
Untuk melihat attribut dari beberapa file/folder, gunakan wildcards character (*) pada namafile.
setelah tau attribut file tersebut,kita tinggal mengubah attribut file tersebut,caranya:
Mengubah attribut file/folder
ATTRIB daftaratribut namafile
Daftar atribut yang valid: H, R, S
Gunakan tanda ‘-’ di depan kode attribut untuk menonaktifkan atribut tertentu, gunakan tanda ‘+’ untuk mengaktifkan atribut tertentu.
ATTRIB daftaratribut namafile
Daftar atribut yang valid: H, R, S
Gunakan tanda ‘-’ di depan kode attribut untuk menonaktifkan atribut tertentu, gunakan tanda ‘+’ untuk mengaktifkan atribut tertentu.
Contoh pemakaian:
Mengubah atribut file README.TXT menjadi hidden
ATTRIB +h README.TXT
Mengubah atribut file README.TXT menjadi hidden
ATTRIB +h README.TXT
Mengaktifkan atribut hidden sekaligus atribut system pada file README.TXT
ATTRIB +h +s README.TXT
ATTRIB +h +s README.TXT
Menonaktifkan attribut hidden, read-only dan system pada semua file dalam direktori aktif (current directory). Kombinasi atribut ini dapat digunakan untuk memunculkan kembali file-file yang ‘disembunyikan’, misalnya sebagai dampak infeksi virus ke komputer:
ATTRIB -h -r -s *.*
SMK N 1 NGASEM
ATTRIB -h -r -s *.*
SMK N 1 NGASEM